こんにちわ。
りゅうまるです。
今回は、パソコンとhdmiケーブルの接続で、テレビ画面が映らないときの対処法を記事にしていきたいと思います。
hdmi接続の不具合対処法を検証してみた
パソコン画面をテレビ画面に反映させたい場合、hdmiケーブルを利用している方は多いと思いますが、突然テレビに反映されなくなったという経験はないでしょうか?
僕は、Amazon会員なのでプライムビデオをテレビ画面で見たいとき、hdmiケーブルを利用してるんですが、最近テレビ画面に反映されないという不具合に出くわしました。
テレビやパソコンを買い替えた訳でもなく、何かセッティングを変更したわけではないんですが、突如テレビ画面に反映しなくなってしまったんですよね。
デジタルや機械系に詳しいわけではない僕が、自分で思いつく方法からネット検索まで自分で出来る範囲の方法をいくつか試してみました。
結果から言うと、ウインドウズ(Windows10)のバージョンアップで無事解決できたのですが、簡単な方法から画像で解説していきますので参考にしてみてください。
このページで検証している項目
- パソコンの再起動とシャットダウン
- パソコンとテレビの挿し込みの確認
- パソコンとテレビのモニター表示設定
- ディスプレイの設定(PC設定)
- ウィンドウズのアップデート(2021年 追記あり)
パソコンの再起動とシャットダウン
パソコンの不具合全般に言えることだと思いますが、何か不具合が発生したらまずは再起動、それでもだめならシャットダウン。これが王道ということで期待を込めてやってみました。
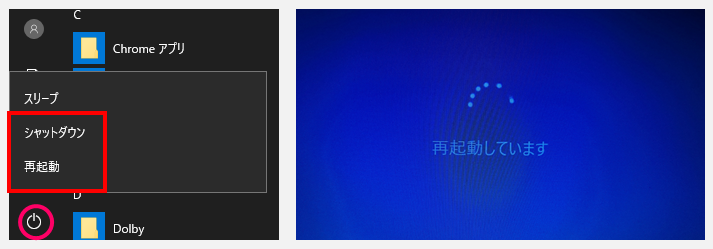
結果は惨敗・・・(;´Д`)
パソコン本体の主電源を切るということはやらず、再起動とシャットダウンだけ試しましたが、何も変わらずです。(パソコンの主電源は切らない派なので試しませんでした)
パソコンとテレビの挿し込み口を確認
なさそうで案外あるのが、コネクターの挿し込み不足(緩み)です。
テレビ背面の外部入力には、常にケーブルを挿しっぱなしにしていますが、こちらをいったん挿しなおして、パソコン側にもきちっと挿し込んでみます。
あわせてHDMIケーブルと、パソコン本体、テレビ側の挿し込み口が破損していないかもしっかり確認しておきました。
緩みなし。破損無し。要確認!これでよし!!
が、これも変化なしです(;´Д`)


パソコンとテレビの表示設定を確認
そこで今度は、パソコンとテレビの表示設定を確認してみました。
僕のパソコンは、Windowsパソコンなので表示設定は「PC画面のみ」「複製」「拡張」「セカンドスクリーンのみ」の4種類から選べます。
設定方法も、アクションセンターからの表示切替とキーボードの「Windowsロゴマーク+P」からそれぞれ「複製」「拡張」「セカンドスクリーンのみ」とすべて試しました。
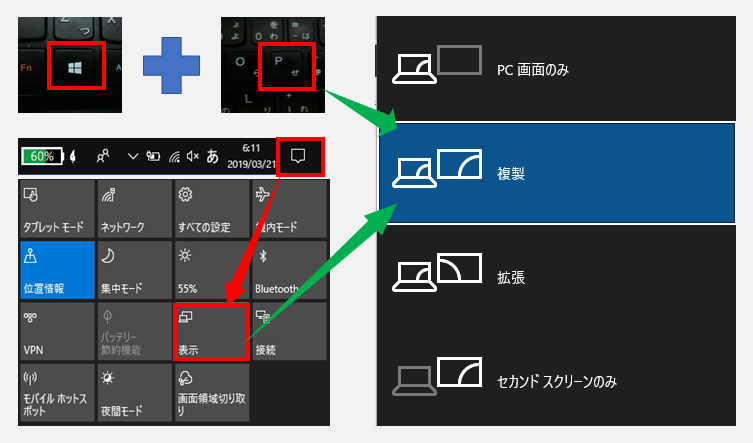
この中で「PC画面のみ」以外の設定にすれば、テレビ画面にパソコン表示が反映されるはずなんですが、テレビ画面は真っ暗のまま一向に映りません。
テレビ側の入力設定でよくあるミス
次はテレビ側の表示設定ですが、これが結構凡ミスというか、何のことない理由だったりするんですよね。
テレビの裏側にHDMIの外部入力(挿し込み口)がついてますが、これが1か所ではなく複数ついてる場合が多いんじゃないかな。(我が家の場合3か所ついてます)

一方テレビ画面の入力切替は5種類で、入力1~入力3がHDMI。入力4がビデオ映像。入力5がアナログ設定になってます。
この設定はテレビを購入したときからの設定で、あとから設定を変えた覚えはありません。
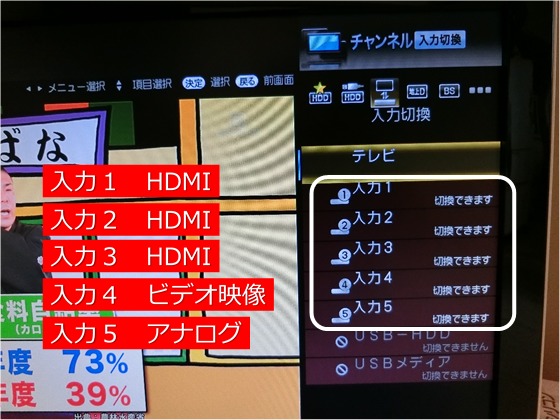
そうなんですよね。これ。
テレビ画面(リモコン)で設定する際、テレビ裏側に挿しこんだ入力番号と、テレビ画面で選択する入力番号が一致していないと、映らないというわけです。
「そんなの当たり前だろ!」と思われるかもしれませんが、これが案外落とし穴だったりするんですよね。
じつはこれ、以前から何度か経験してるんですよね。
今回も、うっかり見逃してました^^;
HDMIの外部入力3につないであるので、リモコン操作設定も入力3!これで良し!!

こういう時は大抵単純なミスが原因なんですよね・・・。(確認が大事)
ところが・・・。(ガーーン!)
状況は何も変わらず(≧▽≦)
あと、HDMIケーブルの不具合というほどでもないんですが、今回が初めてじゃなくて何度か経験してるんですよね。その時はテレビ側の挿し込み口を変えたら即解決なんてこともありました。「入力1」「入力2」「入力3」を挿し替えるだけですけど^^;
今回は、外部入力とリモコン設定を、それぞれ「1」と「1」、「2」と「2」、「3」と「3」に変更してみるものの、テレビ画面は真っ暗けの状態・・・。

どうやら今までのうっかりミスとは違うようです。
再度、パソコンの挿し込み口、テレビの外部入力、テレビ画面の表示設定が間違ってないことを確認しましたが大丈夫です。
こうなってしまうと持ち合わせの知識では対処できません。
早速ネット検索で解決策を探ります。
「パソコン hdmi 映らない」「Windows hdmi 不具合」などで検索。
さすが情報社会!何とかなりそうです!!
hdmi不具合対処の検索結果
いろいろと不具合解決法の情報は見つかるんですが、これが結構厄介そうです。
僕が試した初歩的な解決策もたくさんヒットしますが、これは試したのでスルーですね。
かれこれ1時間ほど検索したんですが、主な情報としては、「デバイスマネージャーの設定?」「パソコンメーカーのアプリ更新?」「ディスプレイ(システム)のカスタマイズ?」いろいろやってみるべきことはありそうですが、どれもこれも初めてのことで難しそう(;´Д`)
ディスプレイの設定
いろんな解決策の中でも多かったのが「ディスプレイ設定」ってやつで、僕が最初に試した「Windowsロゴキー+Pキー」の「複製表示」がうまくいかない場合、デュアルモニターに設定(セット)すると複数のモニタ―表示ができるとか。全く意味が分かりません!
以下のリンクはMicrosoft(Windows10)のサポートページです。(わかりにくいかも)
以下のリンクは参考にした外部サイトです。(わかりやすいです)
設定手順は簡単で、「Windowsのロゴマーク⇒設定⇒システム」または、「デスクトップで右クリック⇒プルダウンからディスプレイの設定を選択」で表示できるんですが、表示される画面がネットの情報と違うんですよね。
【表示されるはずの画面】
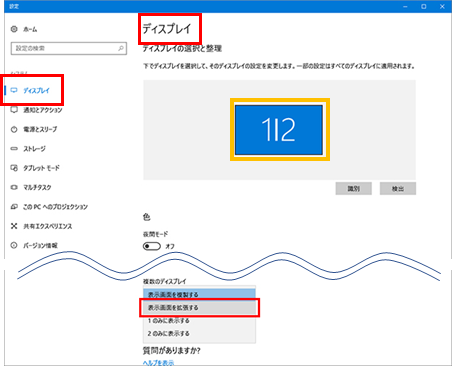
【僕のパソコンで表示される画面】
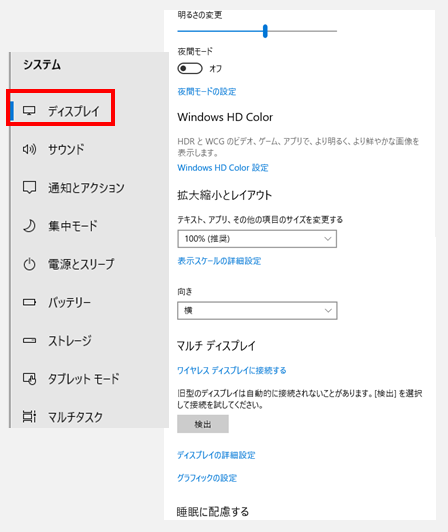
公式のサポートサイトも、参考にさせてもらった外部サイトも、やり方はWindows10で、僕のパソコンもWindows10なんですが、なぜか表示される画面が違うんですよね。
参考サイトのような「1」と「2」っていう表示がどこをクリックしても出てこないんで、設定も何もありませんよね。
かなり期待した方法だったんですが、さっさとあきらめて次の方法を探ってみます。
Windowsのアップデートで解決
さらに検索していくと、「Windowsのアップデート」っていう方法も結構多く見つかったので早速試してみたところ見事に解決しました!

今回実行したアップデートは、通常のポップアップで表示される「Windowsの更新」とは違うみたいで、手動で行うやり方のようです。
ざっくりいうと、Windowsを最新の「1809バージョン」にアップデートするということでしたが、ネット情報では「1809バージョン」へのアップデートに関して、肯定的な意見と否定的な意見が混在しています。
僕の場合は、この方法でHDMI(外部ディスプレイ)の不具合が解決しましたが、不具合の状態によって解決策が異なることもあると思います。
自己責任でチャレンジされる方向けに参考にしたサイトのリンクを設置しておきますね。
実行前にリンク下の注意を読んでくださいね。(所要時間に関して)

1809バージョンアップの注意点
バージョンアップの方法は、僕のような機械音痴でもできるほど簡単な手順でしたが、アップデートにかかる時間が半端なく長いです。
以下のサイトで「1809バージョンアップ」の所要時間(比較)が詳しく紹介されていますが、記事内の所要時間はあくまで参考程度にしたほうがいいかも。
僕のパソコンでバージョンアップにかかった時間は4時間以上でした。
パソコンの性能によって所要時間が大幅に変わるようです。(以下リンクで詳細)
今回バージョンアップしたパソコンの仕様(スペック)
- レノボノート G50-80(2015年製)
- CPU i3 500SU
- ストレージ HDD 500GB
- 実装RAM 8GB
Windows1809バージョンアップの所要時間4時間以上
今回紹介した方法を試される場合は、時間に十分余裕があるときの実行がおすすめです。
とにかく、インストール中の時間がなかなか進みません。これはパソコンのスペックに依存するほかないので仕方ないですが、とりあえずこの方法で解決できて一安心です。
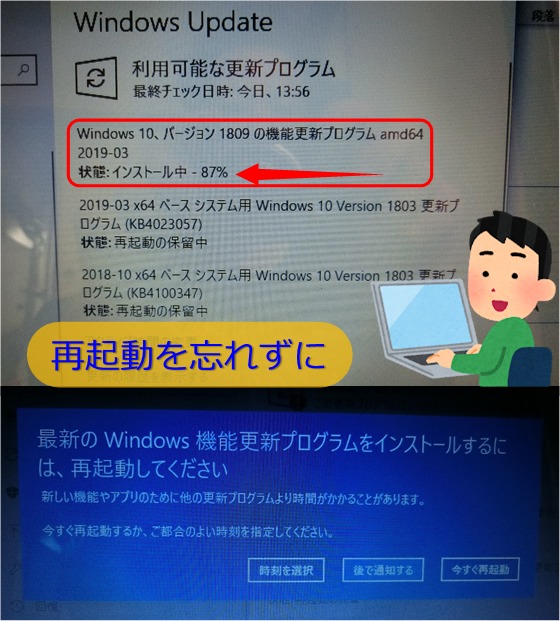
インストールが終了した後は再起動を促されるので実行してくださいね。
今回は、HDMIケーブルでテレビが映らなくなった時の対処法を紹介しました。
参考になればうれしいです!(^^)!
2021/3/24 追記:Windows10 2020(20H2)アップデートについて
この記事を作成したのは、2019年の3月後半です。
上記のアップデート参考リンク"1809バージョン"は現在マイクロソフトからのサポートは終了しています。
2021年3月時点でのWindows10 (Home)最新バージョンは、2020年10月リリース開始(サポート終了2022年5月)の、"October 2020(20H2)バージョン"です。
この記事の内容の「HDMIケーブル接続でテレビが映らないときの対処法!」としては、記事作成時にはWindows10の最新バージョンへのアップデートで解決しています。
アップデートのバージョンは異なりますが、お使いのWindowsのバージョンを確認して、最新のバージョンでなければ、最新バージョン(20H2)へのアップデートを試してみてはいかがかと思います。
ちなみに、お使いのWindows10のバージョン確認方法は、以下の通りです。僕の場合、今回の追記作成の前にバージョンアップしてしまっていますので、アップデート作業のキャプチャは貼り付けできていません。バージョン確認方法の下部に2020(20H2)バージョンアップの参考リンクを貼っておきますので参考にしてくださいm(__)m
Windows10Homeのバージョン確認方法
スタートメニューをクリック
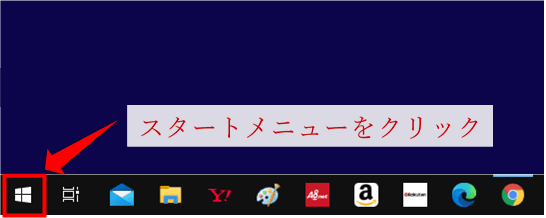
設定をクリック
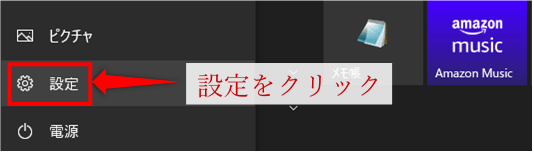
システムをクリック
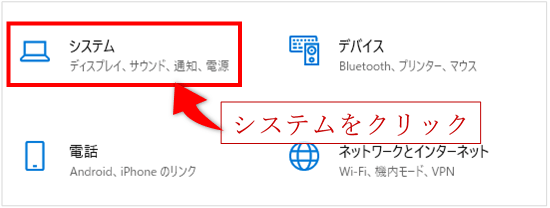
左メニューを下にスクロールして詳細情報をクリック
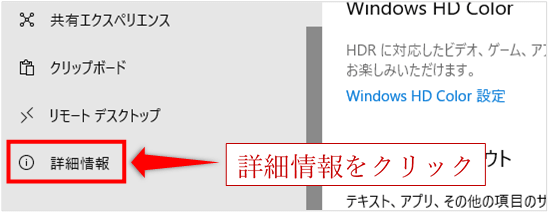
詳細情報画面を下にスクロールすると、Windowsの仕様欄に現在お使いのバージョンが表示されています。
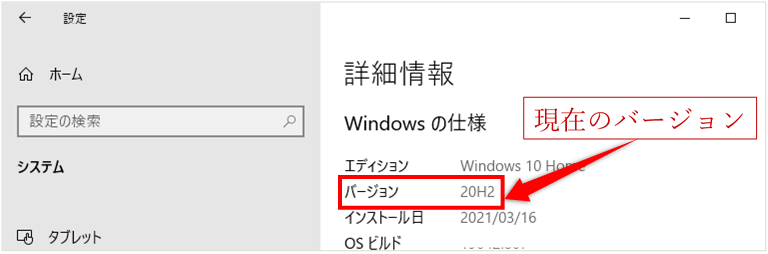
バージョンアップによる不具合についてですが、今回のバージョンアップについて色々検索している中で、"アプリが起動しない"などの不具合が発生したという記事がありました。ですが、後日のアップデートに伴う再起動の結果無事回復したということです。
僕の場合、 "October 2020(20H2)"へアップデートが完了して約一週間たちますが、その間2回ほどバージョンアップに伴う再起動がありました。
(2回目以降は画面にバージョンアップのため再起動しますと表示されたので今すぐ更新をクリックのみ)
アップデート完了まで、アプリが立ち上がらないという不具合は起こりませんでしたが、たまたまなのか?影響のあるアプリを起動しなかったからなのか?僕の場合はスムーズにアップデートできました。今回のアップデートにかかった時間は、30~40分ほどだったと思います。
- 手動アップデート実施→2021/3/16
- 3/17~3/19の間、2度の再起動(画面に促されて)
- 3/20~3/22アップデート完了?(再起動の表示は出ず)
- 追記記事作成日→2021/3/24(不具合は一切なし)
- 初回手動アップデート所要時間30~40分
October 2020 (20H2)手動Update:参考リンク
↓↓↓↓↓↓

パソコンの再起動からWindowsのバージョンアップまで試しても解決しないときは、hdmiケーブルの破損が原因かもしれません。
ケーブルの交換であっさり解決!というパターンも多いので売れ筋を調べておきました。参考までに!
最後までご覧いただきありがとうございました。
りゅうまるでした☆



コメント