こんにちわ。
りゅうまるです。
今回は、通販サイト楽天市場の送料(設定)について書いていこうと思います。
記事の内容は、『ややこしい』といわれることの多い楽天市場の送料を最安値に設定(変更)する方法です。
※すべての商品で送料の設定(変更)ができるわけではありません。予めご了承ください。
楽天市場の送料に注意
今回は、楽天市場の送料についての記事ですが、僕はAmazonプライム会員でもあるので、通販で何か買い物をする際は楽天とAmazonで価格を比較するのが習慣になってます。
どちらかというと楽天で買うことの方が多いかな。せこい話ですが、ポイントがたくさんもらえるのが楽天の様な気がするんで^^;(そんなことないかな?)
今回紹介する内容は、僕が実際に楽天市場で送料を最安値に設定したときの画像解説です。
長年楽天市場を使ってきた中で最近見つけた方法なんですが、特に裏技的な方法ではありません。というか、知らなかった僕が愚か者なのか…というくらいシンプルです。
楽天を利用してる方なら知ってて当然って感じですが、僕が知ったのはほんとつい最近なんです。というのも、通常のステップで注文を確定する場合、手続きの途中で『送料(配送方法)を選べますよ~』っていうアドバイス的な表示が出てこないんですよね。
なので、意外と知らない方もいるんじゃないかな?ということで、さっそく送料設定の流れを書いていきますね。
今回僕が購入したのは、車のサンバイザーに取り付けるタイプのCDホルダーです。
商品価格が破格の280円。さらに送料が198円と激安です。僕は三重県在住なので、ここでの価格表示は三重県への送料です。地域によって送料は変動しますのでご了承くださいね。

評価(星)3.71なら粗悪商品でもなさそうだし、「まあ、使えればいいかな」と思って購入手続きを進めていくと、なんと送料が660円と表示されてます。これにはびっくり!
いつものようにご購入手続きをクリック・・・。下の画面では送料が198円になってますよね。
ですが、ご購入手続きへ進んでいくと!
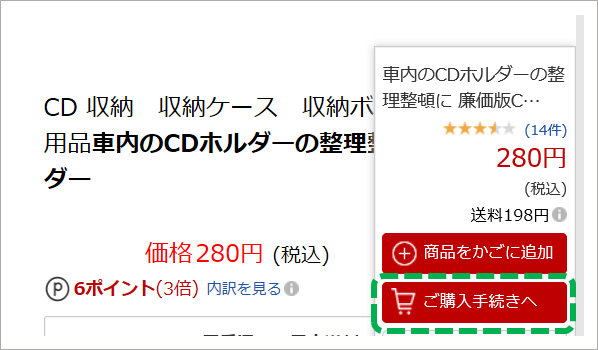
ここで送料に注目。最初は198円の送料が次の画面では690円に!

今回この商品(CDホルダー)を選んだのは、価格の安さが決め手なので、送料込みで970円なら迷うことなく却下です。というか、送料が商品価格の2倍以上って・・・。買う気しませんよね。
かといって、別の商品(CDホルダー)で次に安いのは、送料無料で880円・・・。CDホルダーが880円なら極端に高いというわけではないと思うんですが、最初に280円を見てしまうと880円でも高く感じてしまいます。
ワンコインでおつりが来てしまうほど安いのに・・・なんでこうなるの・・・?
あきらめきれず画面内を見ていると、何やら気になる文字を発見。
楽天市場で送料(配送方法)を確認しよう
先ほどの画面内のご購入手続きボタンの下をみるとすべての配送方法と送料という文字(青文字のテキストリンク)があります。ここをクリックすると、各地域(都道府県別)の配送方法と送料一覧が確認できます。

楽天市場の送料(配送方法)を選択できない例
すべての配送方法と送料をクリックして、以下のように選択する項目が一つしかない場合は、設定を変更できません。
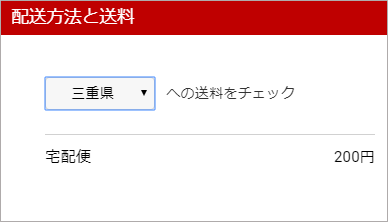
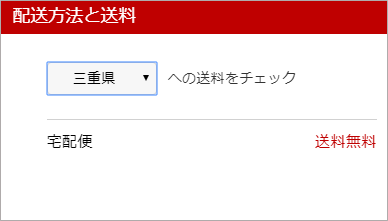
すべての配送方法と送料をクリックして、以下のような画面が表示された場合、地域別の送料が確認できます。ちなみに、都道府県横のボックスをクリックすると都道府県一覧がプルダウンで開きます。都道府県をクリックすると、地域対象の送料が表示されます。
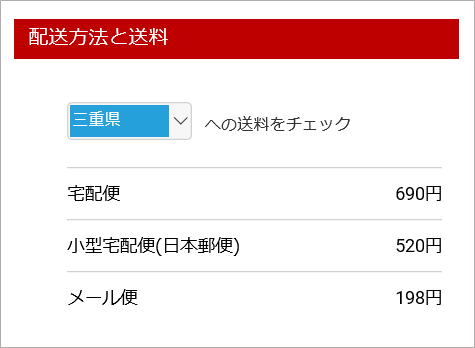
下の画像では、三重県への宅配便送料690円が、東京都780円に変更されています。
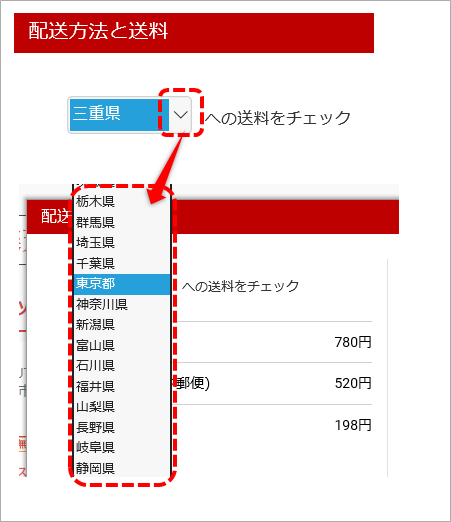
楽天市場で送料を最安値に設定しよう
送料(配送方法)を変更するには、先ほどのすべての配送方法と送料ボタンを押さずにご購入手続きボタンをクリックします。
ここでは、送料690円の表示ですが、次の画面で送料を選ぶ(変更)ことができます。画面内に注文を確定するボタンが出てきますが、間違って押さないで下さいね。注文を確定する際は必ず送料変更後に総合計を確認してください。
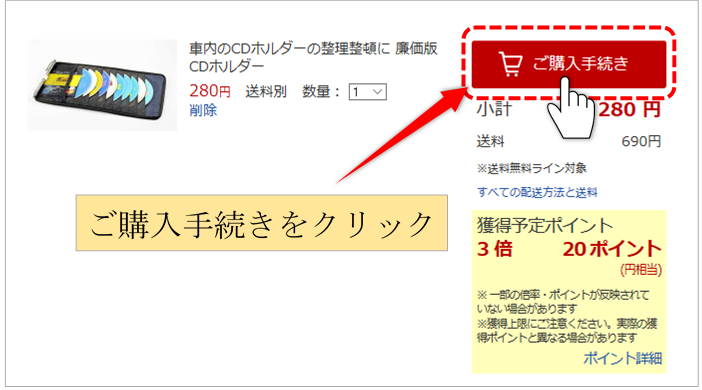
ご購入手続きボタンをクリックすると、各種設定を変更できる画面に移動するので、画面内を少し下にスクロールしてみてください。
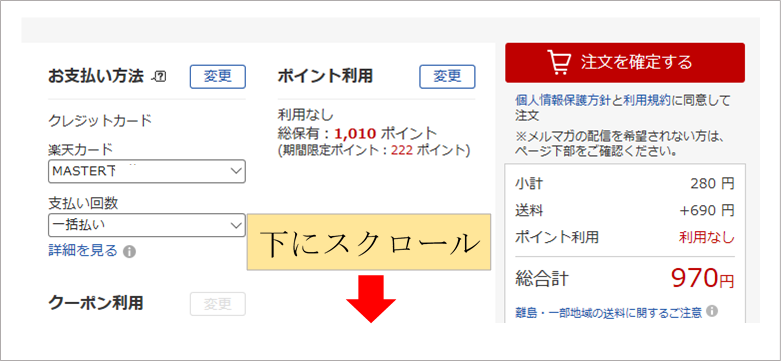
すると、配送方法という項目があります。その横の変更ボタンをクリックすると、配送方法(送料)を選択(変更)することができます。
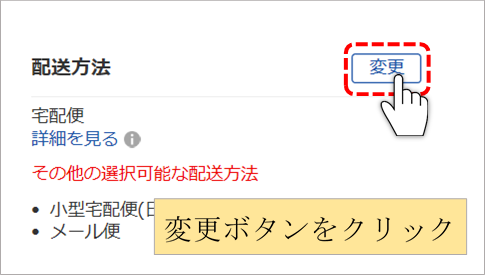
配送方法の選択画面では、配送方法と送料が複数表示されています。横のラジオボタン?をクリックして希望の配送方法(送料)を選んでください。ここではメール便での配送を選択しています。
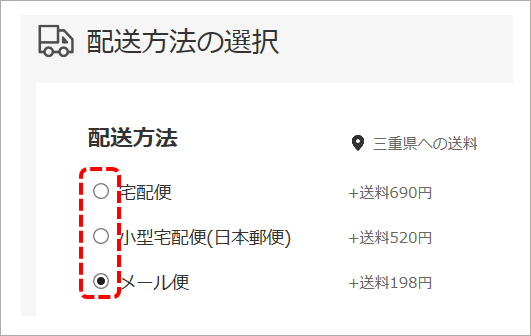
希望の配送方法(送料)を選択したら、画面右上の内容を変更するボタンをクリックします。
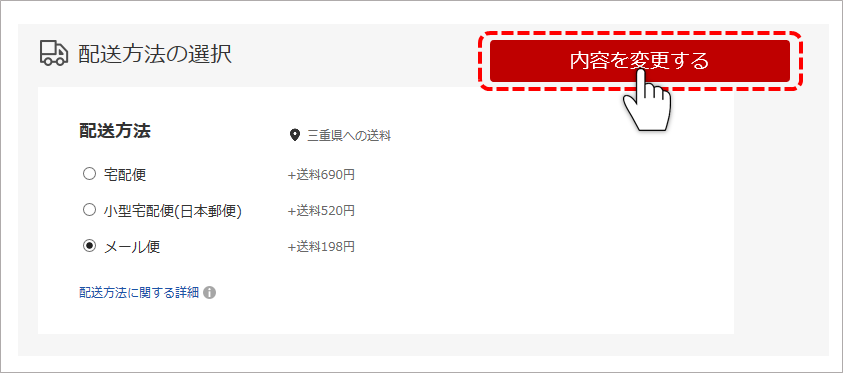
内容を変更するボタンをクリックすると、自動的に画面が切り替わりますので、送料と総合計金額が変更されていることを確認してください。

総合計を確認して、良ければここで注文を確定してください。
画面の進め方について(ヒント)
ここまでの説明は、一番初めの商品一覧画面でもっと見るボタンを押さずに、商品名(テキストリンク)をクリックして進めています。
商品一覧から、商品名の文字(テキストリンク)をクリックする手順が最も最短ですが、もっと見るボタンを進んでも同じく送料(配送方法)選択画面へ進めます。
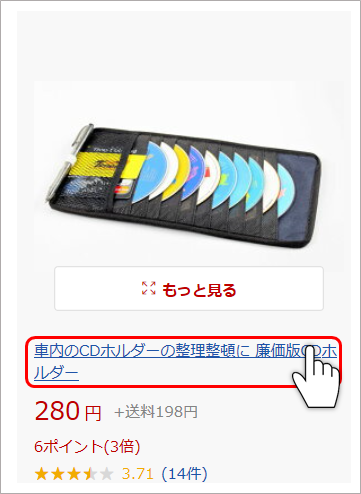
もっと見るボタンをクリックすると、商品概要のような画面に移動します。その中の商品名(テキストリンク)か商品ページを開くボタンをクリックしてもご購入手続き画面へ移動できます。

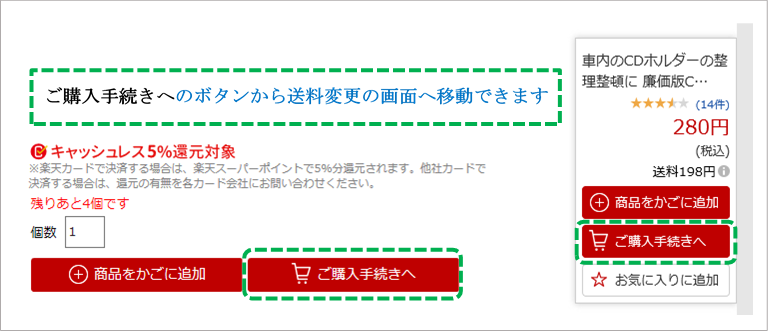
ちなみに、今回僕が購入したサンバイザー用CDホルダーは478円(メール便送料込み)の激安価格ですが、満足すぎる商品でした。まあ、使い道はCDの保管だけなので不具合という不具合は出ないですけどね。

生地の厚みはペラペラで素材は和紙のような感じ。頼りない気もしますが、価格が価格なんでね。すぐ破れたりして^^;

軽トラのサンバイザーに取り付けた様子。画像の様に網のところを含めて10枚用の商品ですが、実際は9枚用かな。とりあえず10枚は挿し込めるけど、一か所でCDが重複してしまいます。

9枚だとこんな感じです。やっぱ9枚用ですね。

 |
価格:280円 |
![]()
まとめ
今回は、楽天市場で送料を最安値に設定(変更)する方法をご紹介しましたがいかがでしたでしょうか?
送料(配送方法)を選択できる場合、手渡し配送でなくてもいいなら少しでも安く購入出来たほうがお得だと思います。ポスト投函が不安な方は宅配便で受け取ってくださいね。
今回の記事内容は、楽天市場を使い慣れている方ならご存知の情報だとは思いますが、ひょっとしてご存じなければいい情報になるかな?と思い、恥ずかしながら記事にしてみました。
今回の記事では、僕が購入したCDホルダーを例にして解説していますが、商品によって配送方法が選択(変更)できない場合もありますのでそこはご了承願います。
配送方法、送料についてご不明な点は販売ショップへお問い合わせくださいませ(__)

最後までご覧いただきありがとうございました。
りゅうまるでした☆



コメント