こんにちわ。
りゅうまるです。
この記事はGoogleアナリティクスのアクセスデータに、自分のアクセスを反映させたくないという方向けの記事です。
記事の内容は、Googleアナリティクス内のフィルタ機能に、IPアドレスを登録して自分(自社)のアクセスデータを除外する方法を解説しています。
複数サイトを登録する場合の、除外フィルタの設定手順もページ後半で解説しています。
Googleアナリティクスの使い方
趣味ブログを運営している方はあまり利用していないかもしれませんが、集客のためのホームページやアフィリエイト運営をしている方の多くは、Googleアナリティクスを活用しているのではないでしょうか。
Googleアナリティクスはサイトへのアクセス状況を詳細に把握できる便利なツールですが、便利な反面その機能を使いこなせない運営者の方も多いといわれています。
僕もズバリ!その代表格みたいなもので、使っている機能といえば先に書いたサイトへのアクセス数の把握くらいなんですよね。
とはいえ、アクセス数を把握することで、サイト内の人気記事をリライトしたり、関連記事を追加していけば、より多くのユーザーをサイトに呼び寄せることができるんじゃないかと考えています。
Googleアナリティクスに自分のアクセスを反映させない方法
Googleアナリティクスにサイトを登録するだけでは、自分がサイトへログインした場合もアクセス数(PV)としてカウントされてしまいます。
例えば、記事の内容を修正したり、新しい情報を追記したりする機会は結構多くあるのではないでしょうか。いわゆるリライト作業というやつです。
サイトの記事数が増えればそれだけリライトする回数も増えていくと思いますが、その時のサイトへのログインもアクセス数にカウントされてしまうんですよね。
月に数万アクセスもあるようなサイトなら、多少の誤差は何ら影響しないと思いますが、当サイトの様に月に3000~4000アクセスしかない弱小サイトでは、ちょっとした誤差では済まされないわけなんです^^;
ということで、今回は自分のパソコンのIPアドレスを、アナリティクス内に登録し自分のアクセスデータ除外させる「内部トラフィックの除外」手順を紹介したいと思います。
IPアドレスの確認方法
アナリティクス内で内部トラフィックを除外するには、パソコンなどインターネット接続用のIPアドレス(グローバルIPアドレス)が必要です。
IPアドレスを確認する方法はとても簡単で、サービスサイトへアクセスするだけで確認できます。(クリック操作も必要ありません。アクセスするだけです)
表示されるIPアドレスは○○○.○○.○○.○○という簡単な数字です。
IPアドレスを、アナリティクス内の設定後半で入力するのでメモっておいてくださいね。
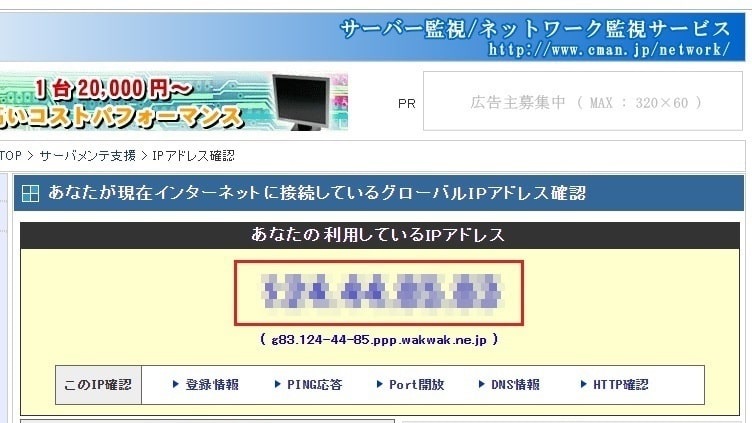
以下のサイトは僕が利用したサービスサイトです。
Googleアナリティクス内での設定方法
まずはGoogleアナリティクスにログインし、左管理パネルから「管理」をクリックします。
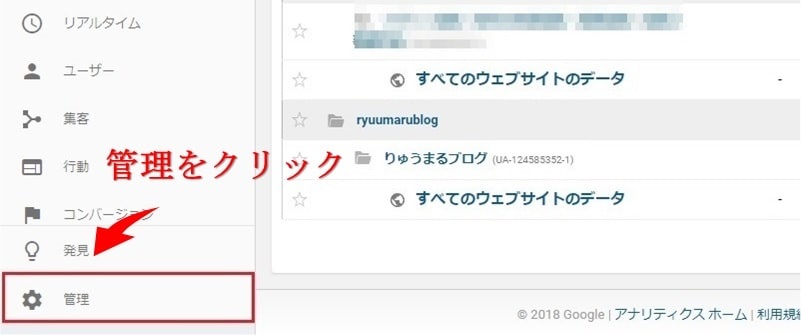
次の画面でビュー項目(青枠内)の中の「フィルタ」をクリックします。
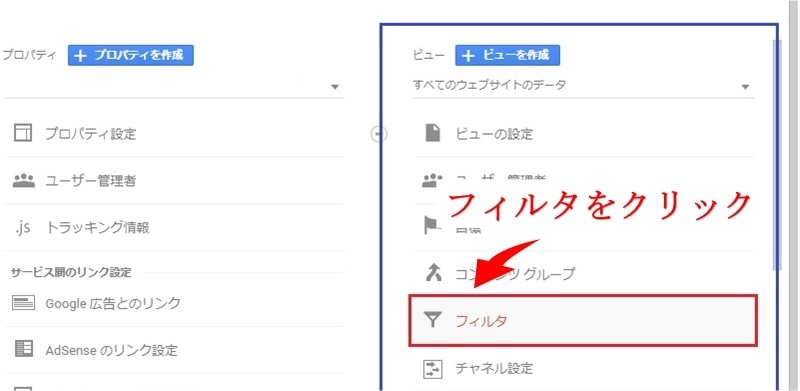
またまた、画面が替わるので「フィルタを追加」をクリックします。
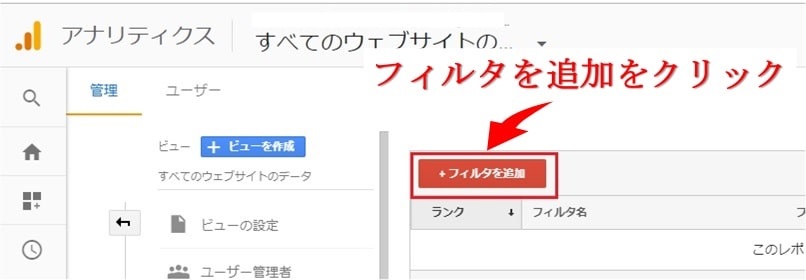
新しいフィルタを追加(作成)する画面になるので、「フィルタ名」を入力します。(いつでも変更できるので深く考えなくていいですよ)
フィルタ名は任意の名前でOKです。僕は内部トラフィックフィルタとしておきました。
フィルタ名を入力したらその下の「フィルタの種類」を「定義済み」とします。(最初から定義済みになっていると思います)
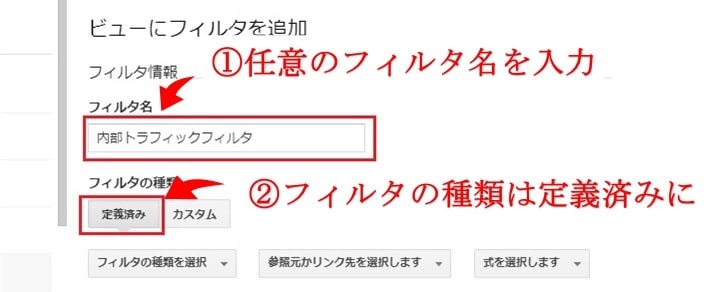
次にその下の「フィルタの種類」「参照元化リンク先」「式の選択」を設定します。
各項目の中の▼マークをクリックすると、プルダウンの中から項目を設定できるので以下のように設定します。
左から順に【除外】【IPアドレスからのトラフィック】【等しい】と設定します。
次にIPアドレスの入力欄に先ほど調べたIPアドレスを入力します。(コピペで可)
最後に画面下部の「保存」をクリックして設定は終了です。
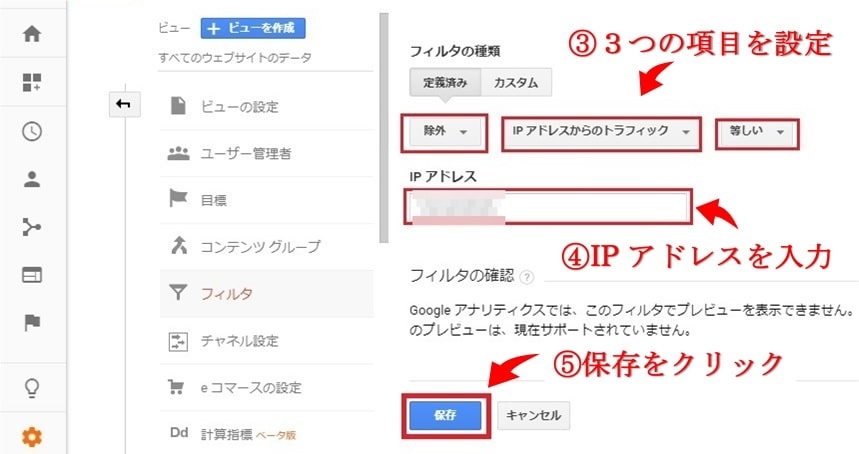
特に設定完了を知らせる表示などは出ませんが、画面を上にスクロールしていくと、先ほど入力したフィルタ名で、フィルタの種類が「除外」となっているのが確認できます。
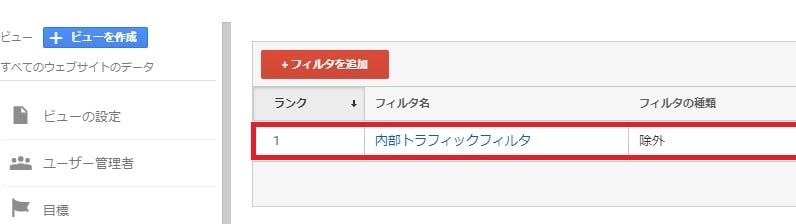
これで、自分のサイトにアクセスした際のデータはカウントされないように設定できました。
以上でGoogleアナリティクスの内部トラフィックの除外設定は完了です!
お疲れさまでした(^_^)
追加したサイトにも同じ除外設定をしたい場合
Googleアナリティクスには、アカウントが100個まで。一つのアカウント内にプロパティ(サイト)が50個まで、一つのプロパティ内にビューが25個まで作成できます。
プロパティ(サイト)の追加については、「Googleアナリティクスにサイトを追加|ワードプレスCocoon編」で画像解説しています。
例えば、新規サイトをアナリティクスに追加した場合、既存のサイト(アカウント)と同じように内部トラフィックの除外設定をしたいとします。
その場合は、ここで解説した手順を繰り返さなくても既存サイト(アカウント)と同じ除外フィルタを簡単に設定することができます。
僕がこのりゅうまるブログのアカウントに、別サイトを追加したときの手順を以下で解説してみます。
Googleアナリティクスに追加したサイトの内部トラフィックを除外する
アナリティクスにログインしたら、新規追加サイトの「すべてのウェブサイトのデータ」をクリックします。
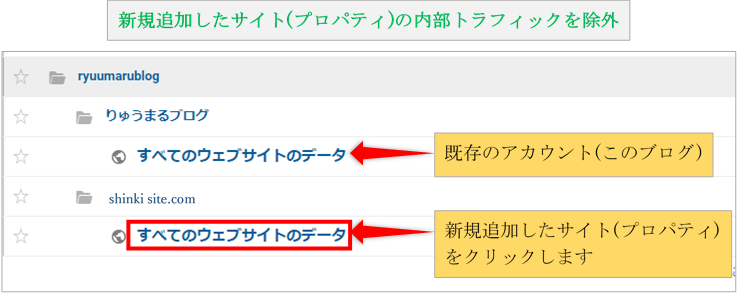
次の画面で、左管理画面の「管理」をクリックします。
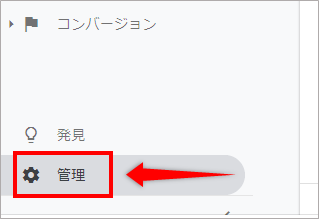
「管理」をクリックすると先ほど除外フィルタを作成した管理画面へ変わるので、ここでもビュー項目の「フィルタ」をクリックします。
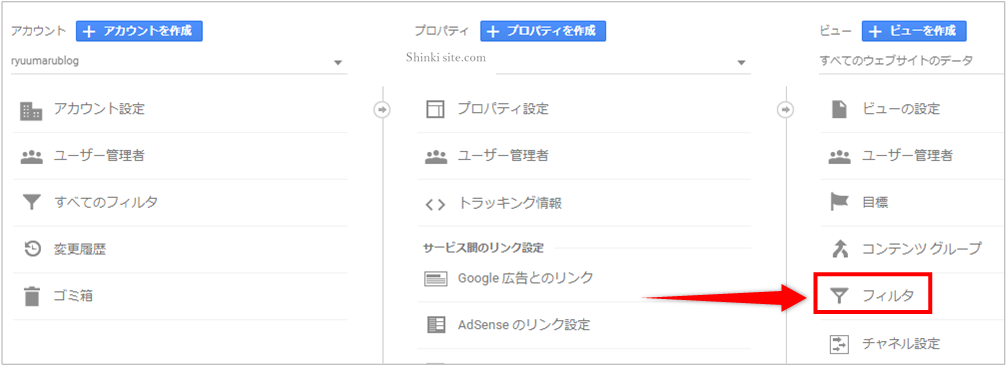
次の画面で「フィルタを追加」をクリックします。ここまでは先ほどと同じ手順です。
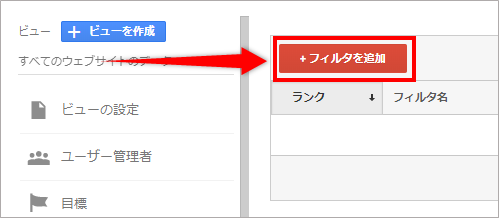
「フィルタを追加」ボタンを押すと以下のような画面になり、新規にフィルタを作成するか、既存(作成済み)のフィルタを設定するか選択できるので、「既存のフィルタを適用」を選択します。
ラジオボタンで選択すると、使用可能なフィルタとして先ほど作成した「内部トラフィックフィルタ」が表示されました。
先ほど作成した除外フィルタ(内部トラフィックフィルタ)を適用でよければ、「内部トラフィックフィルタ」の文字をクリックします。
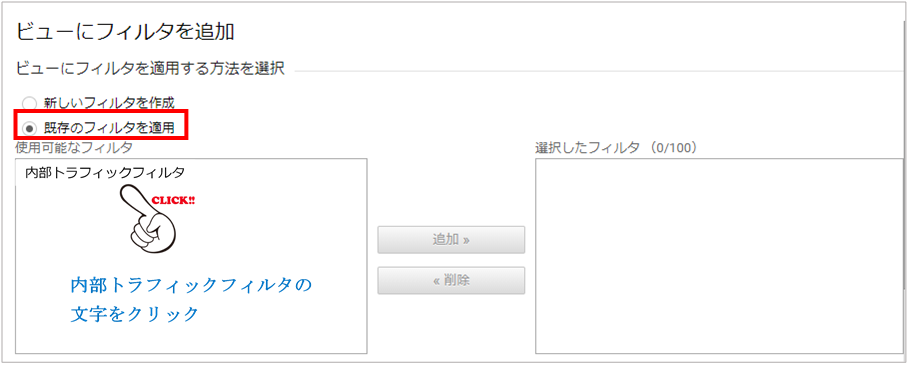
すると、クリックした文字背景が青色に変わり、その横の「追加ボタン」がクリックできるようになります。(追加の文字が黒くなる)
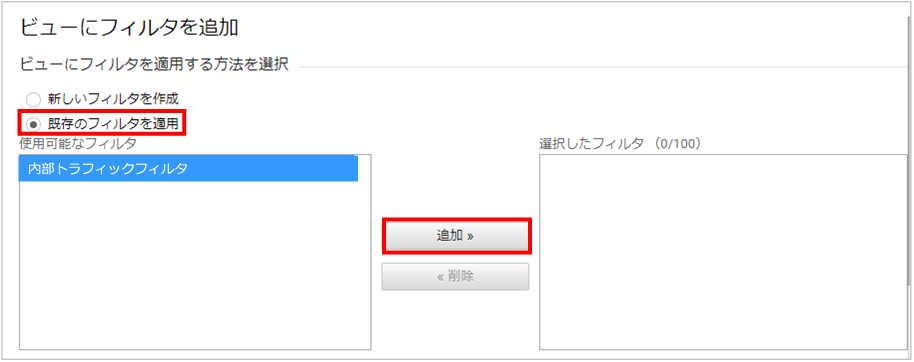
「追加ボタン」をクリックすると、「内部トラフィックフィルタ」のフィルタ名が、選択したフィルタの枠に移動します。
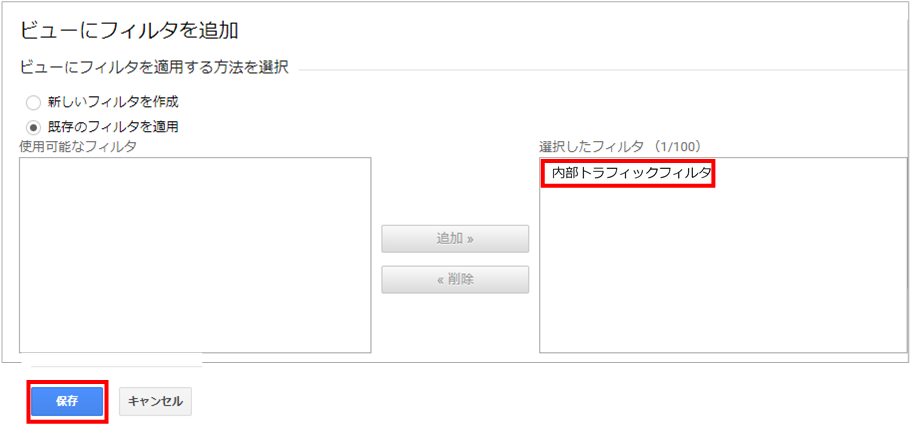
最後に「保存」をクリックすると、以下の様にフィルタ名が1つ追加されたことが確認できます。

これで、新規追加したプロパティ(サイト)にも同じ内部トラフィックの除外が適用されます。
Googleアナリティクス内部トラフィック除外のまとめ
Googleアナリティクスでは、アクセス数以外にもアクセスの多い時間帯やデバイスの種類、どの地域からアクセスが多いかなど詳細なデータが得られます。
顧客獲得やアフィリエイト収益を目的としたサイト運営(戦略)には欠かせないツールですよね。
ちなみに僕はアナリティクスの機能をほとんど使いこなせていませんが、アクセス数の把握、リライト、関連記事追加だけでも一定の効果を実感できています。(と、思います・・・。)
すべての機能を使いこなすには、専門的な知識とそれなりのスキルが必要だと思いますが、アクセス数から人気記事を把握できるだけでも、十分、十二分に運営戦略に役立つので積極的に活用していきたいですね。
この記事が誰かのお役に立てればうれしいです^^
それではまた。
りゅうまるでした☆



コメント