こんにちわ。
りゅうまるです。
この記事では、Chrome(クローム)のブラウザが突然使えなくなったときの対処(復旧)方法を書いていきたいと思います。
記事の内容は、Chromeは起動するが、画面が真っ白でgメールアカウントの画像だけが表示されて、通常の検索画面にならない時の対処法を書いていきます。
やり方はとても簡単で、以下の3ステップで復旧できます!
Google Chromeが使えなくなったときの対処法
最近、Chromeの画面が突然真っ白になってしまい、gメールアカウントのプロフィール画像だけが表示され検索機能が使えないという不具合を2回も経験しました。
1回目は、ウインドウズメールのGoogleの文字が入った英語のポップアップ通知をクリックしてしまったときで、2回目は、フレッツ光のセキュリティのバージョンアップを行ったときです。
不具合のきっかけは違いますが、いずれの場合も画面にgメールアカウントのプロフィール画像だけが表示されるという状態です。
どちらの場合も、同じ方法で通常画面に復旧できたので、その時の手順を共有したいと思います。
同じ月に2回もChromeが使えなくなってしまい、初めてのことだったのでかなり焦りました。Chromeが使えないので、エッジ(Microsoft edgi)で検索して対処方を探しましたが、結局解決法を見つけることはできず手探りで解決しました。
その時の画像が以下の様にアカウントのアイコン画像は表示されている状態です。この画面になってしまった場合はとても簡単に復旧できるので焦らず対処してください。
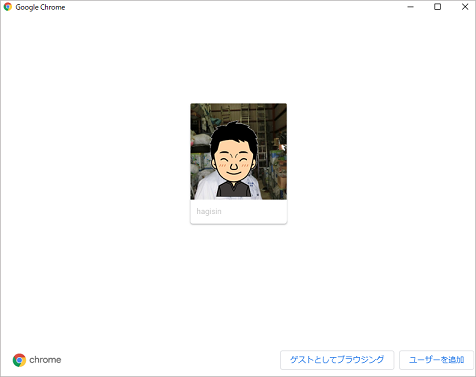
上のように画面全体が真っ白になって、gメールのプロフィールが真ん中に表示されていると思います。上下にChromeのロゴがありますがここはクリックできないと思います。
あと、デスクトップのショートカットアイコンは反映しないし、パソコンの再起動、シャットダウンも試しましたが状況は変わりませんでした。
上の画像の状態で、プロフィール画像にカーソルを置くと、通常のChromeの設定マーク(3点マーク)が表示されるのでそこで解決できそうなんですが、設定マークをクリックしてもユーザーを削除という選択しかできないと思います。
ユーザー削除はgメールアカウントの削除なのでクリックしないでくださいね。
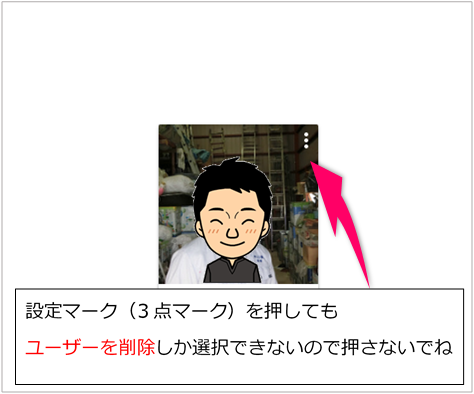
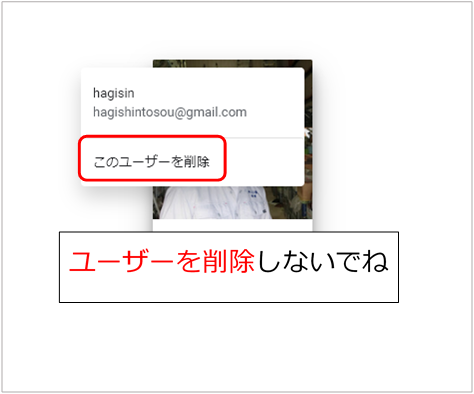
僕はgメールのユーザーアカウントを削除したことがないので、はっきりとしたことは言えませんが、1回目の時にネットで調べると、ユーザーアカウントを削除すると復活させるのがかなり厄介だという記事をいくつか見たので、ユーザー削除はやらないほうがいいです。
もっと簡単な方法があるので今から書いていきますね。(クリック3回で復旧できました)
ゲストとしてブラウジングから復旧
画面の右下にゲストとしてブラウジングというテキストリンクがあるので、クリックしてください。
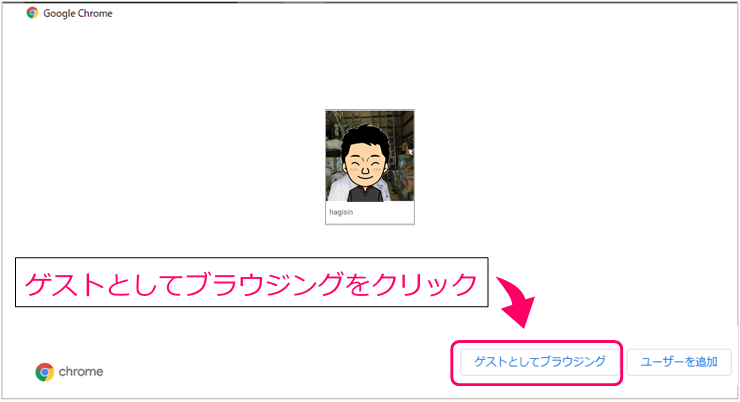
クリックすると、ゲストモードでブラウジング中という画面に変わるので、画面右上の顔マークのアイコンをクリックします。
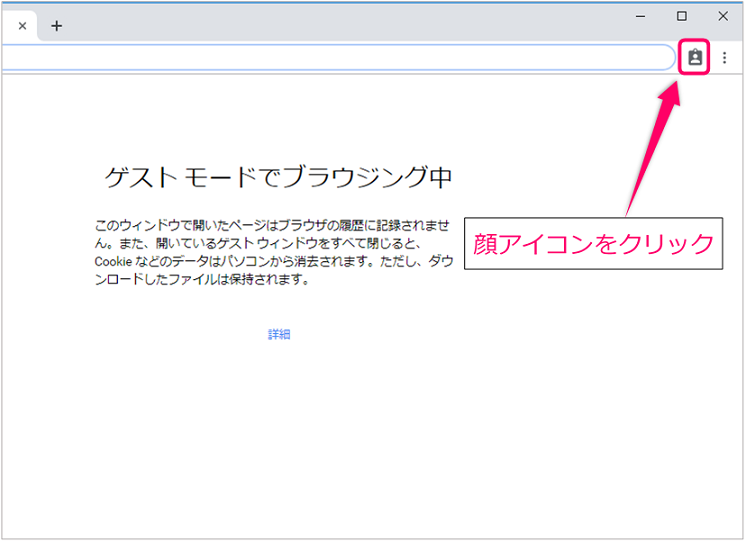
顔アイコンをクリックすると、ゲストとgメールのデフォルト(規定)アカウントを選択できる項目が表示されるので、お使いのgメールアカウントをクリックしてください。
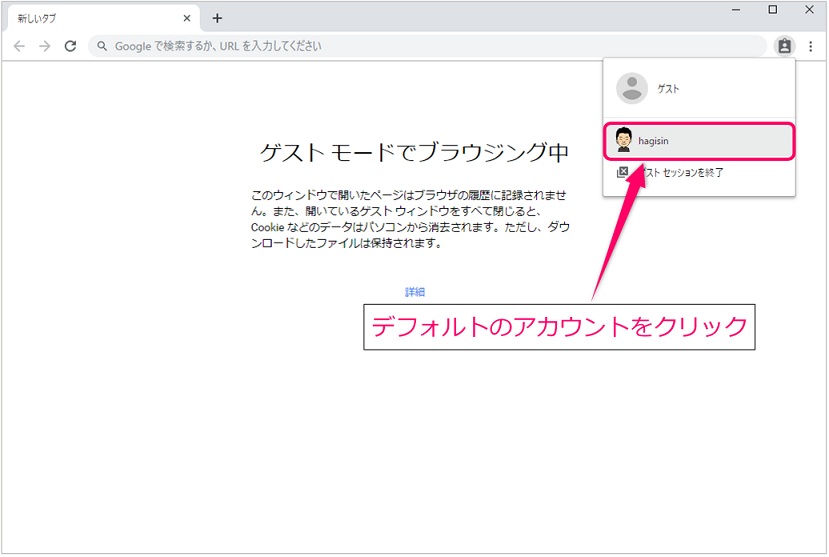
これで、通常のChromeの検索画面に変わります。たったこれだけなんですが、パニクっていたせいで数時間かけてたどり着いた方法です。
わかってしまえば超簡単な方法なんですが、ゲストモードで顔のアイコンをクリックするっていうのが思いつかなかったんですよね。
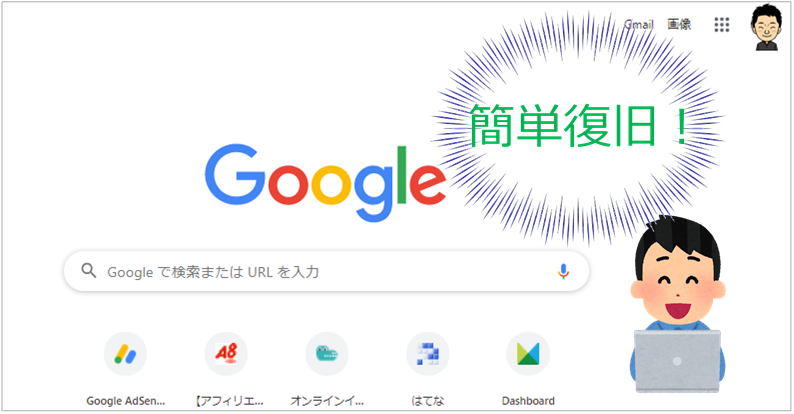
Chrome(クローム)画面が真っ白の対処法まとめ
いかがでしたでしょうか?
僕は、違うパターンで2回同じ画面になってしまいましたが、どちらも今回紹介した方法で簡単に通常の検索画面に復旧できました。
Chromeが使えなくなってもエッジ(Microsoft edge)で検索はできますが、サイトのログインなどで、パスワードを打ち込んだり、普段使っているショートカットが使えないなど、いつも使っているブラウザが使えなくなるのはとても不便ですよね。
Chromeが使えなくなるときのパターンは、画面が真っ黒になってしまったり、今回の様にプロフィール画像すら表示されず完全に真っ白になってしまうなど、いろいろあって対処法はそれぞれ異なると思います。
僕は、Chromeが使えなくなるのは今回のパターンが初めてだったので、ここで紹介した復旧方法しか解説できませんが、参考にしてもらえればうれしいです。
違うパターンの不具合は経験したくありませんが、解決法がわかれば記事にしたいと思います。
それではまた。
りゅうまるでした☆



コメント