こんにちわ。
りゅうまるです。
今回は、Bingウェブマスターツールの登録方法を記事にしていきたいと思います。
以前の記事で、ワードプレステーマCocoonでうまく登録できないときの解決策を書きました。
記事の内容は、ワードプレス(コクーン)にメタタグを設置する際、通常のphpの<head>内と、ampの<head>内の両方に設置したらうまく登録できたという内容です。(検証は行っています)
今回の記事は、Cocoon設定で用意されている<head>用の記述スペースにメタタグを設置する方法です。(ファイルを開かないのでこちらのやり方がわかりやすいかも)
初めてBingウェブマスターツールにサイト登録する方は、アカウントの作成を行わなければならないので、以下の記事を参考にしてください。

それでは、Bingウェブマスターツールにサイトを追加していきます。
ログイン画面からサイトを追加
Bingウェブマスターツールにログインしたら、画面左上の「サイトを追加」というところにサイトのURLを入力し、右側の「追加」ボタンををクリックします。
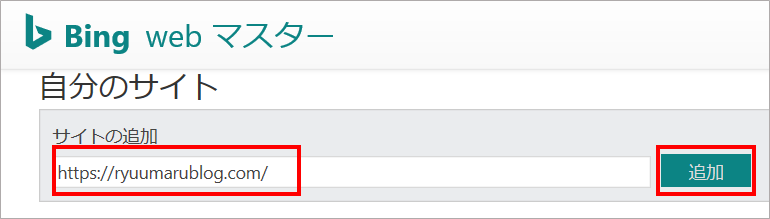
「追加」ボタンをクリックすると、必要事項を入力する画面に変わりますが、必須項目のサイトURLとメールアドレスは既に表示されています。
以下の項目は必須マーク(*)はついていませんが、設定しておいた方がいいと思う項目です。
設定しておいた方がよい項目(任意)
- サイトマップ(XML)⇒後からでも可
- クローラーの巡回頻度⇒全日がおすすめ
- 国または地域⇒日本
- Bingからのメール⇒毎週がおすすめ
上の4項目以外は、個人情報ですし登録するメリットが見当たらないので未記入でいいと思います。
サイトマップは、検索エンジン向けのXMLサイトマップです。
URLの後にsitemap.xmlを付けて入力。
例)⇒ https://ryuumarublog.com/sitemap.xml
xmlサイトマップを作成していない方は、「XMLサイトマップの作成方法 SEO効果抜群!ワードプレス編」で画像解説しているので参考にしてください。
必要な項目を設定したら「保存」をクリックします。
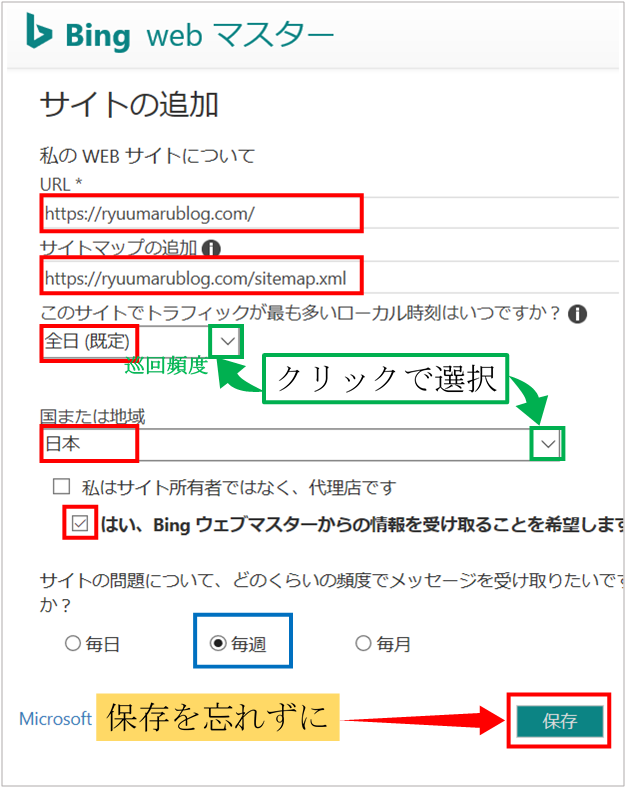
「保存」をクリックしたら次にBingウェブマスターツールとサイトの紐づけ(確認)を行います。
サイトの確認方法(オプション2)
やり方は3種類ありますが、オプション2が簡単なのでおすすめです。
オプション2の枠内(グレー枠)に書かれている以下のような文字列がメタタグです。
(Googleサーチkンソールとは異なり認証コードを含むすべての文字列を設置します/以下参照)
<meta name="msvalidate.01" content="○○○○○○○○○○○○" />
メタタグの上をクリックすると、全選択(反転)できるので右クリックでコピーします。
認証コードを含む<meta name=~から~" />まですべてコピーします。
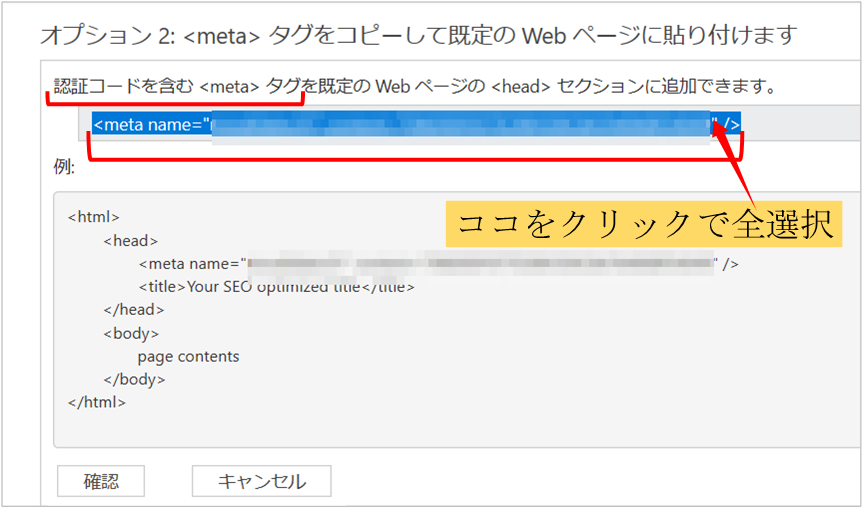
コピーしたメタタグをサイト内に設置しますが、現在の画面は閉じないでください。
サイト内にメタタグを設置した後、再びこの画面に戻って「確認」ボタンをクリックで登録作業が完了します。
サイト内にメタタグを設置(ワードプレスCocoonの場合)
オプション2のやり方は、サイト内の<head>~<head/>内にメタタグを設置する方法ですが、ワードプレスのテーマによって設置場所の表示方法が異なります。
僕はテーマCocoonを使用しているので、ここではCocoon内への設置方法で進めていきます。
ダッシュボードからCocoon設定をクリックし、メニューの中の「アクセス解析・認証」をクリックします。
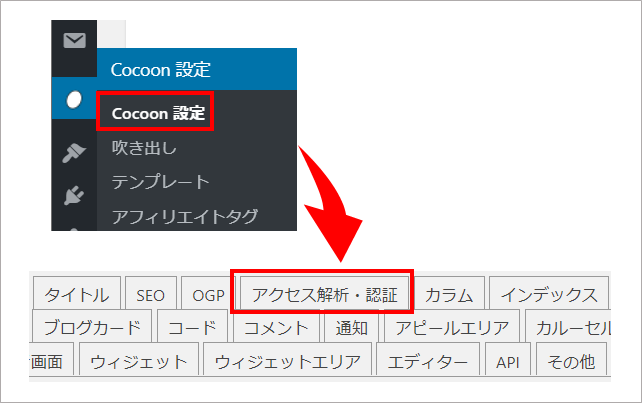
画面を下にスクロールしていくと「その他のアクセス解析・認証コード設定」という項目に「ヘッド用コード」の設置スペースがあります。
「ヘッド用コード」の枠内に先ほどコピーしておいたメタタグをすべて貼り付けます。
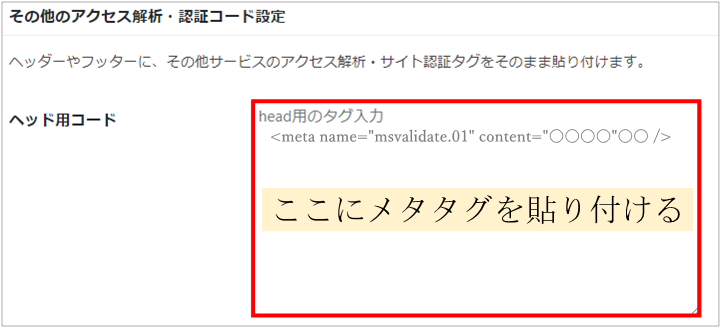
すぐ下のヘッダー用ではありません。間違わないでね!
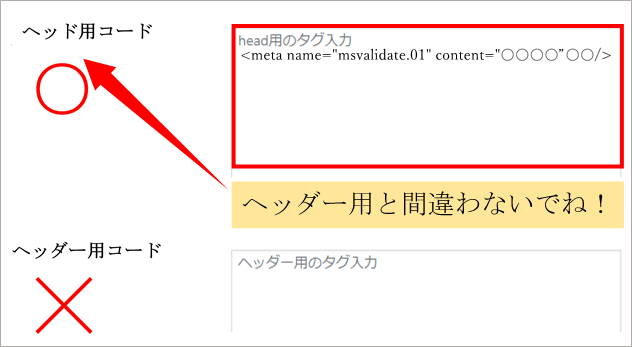
枠内にメタタグを貼り付けたら「変更をまとめて保存」をクリックしてください。

これでCocoon内の作業は終わりです。
Bingウェブマスターツールで確認を終了する
Bingウェブマスターツールの画面に戻って、「確認」ボタンをクリックしてください。
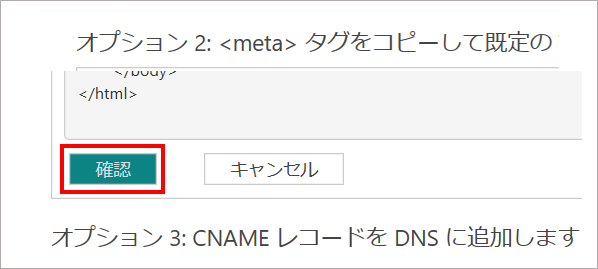
Bingウェブマスターツールのダッシュボード画面に移動し、登録サイトのURLが表示されていれば登録成功です。
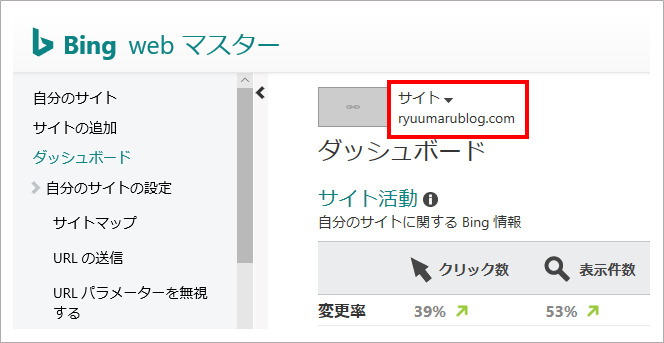
お疲れさまでした。
URLとサイトマップの送信
いち早くBingの検索画面にサイトを表示させるために、URLとサイトマップを送信しておくと効果的です。
ダッシュボード画面左の「URLの送信」をクリックすると、送信画面に移動します。
URLの個別送信
個別のURLを送信するには、「注:1行に1つずつ」の下に送信したいURLを貼り付け「送信」ボタンをクリックします。
最初はトップページのURLを送信しておいた方がいいですが、個別記事の送信も同じやり方です。

URLの一括送信
個別送信の下のチェックボックスをクリックすると、表示されているすべてのURLを一括送信できます。
今回の登録直後で、すでに11個のURLがインデックスされてます。(送信!)
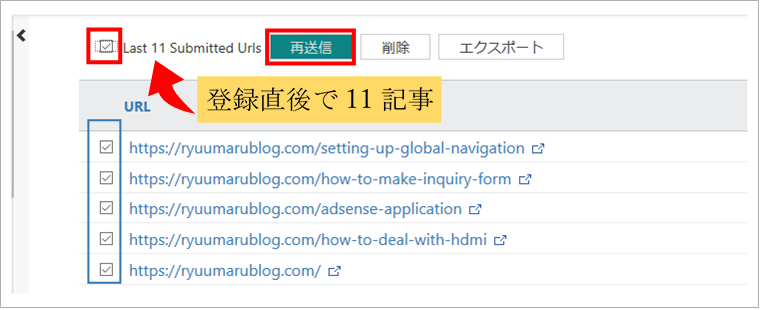
サイトマップの送信
検索エンジン用のxmlサイトマップを送信するには、ダッシュボード画面左の「サイトマップ」をクリックします。
「サイトマップの送信」の下にURLを含むsitemap.xmlを入力し「送信」ボタンをクリックします。
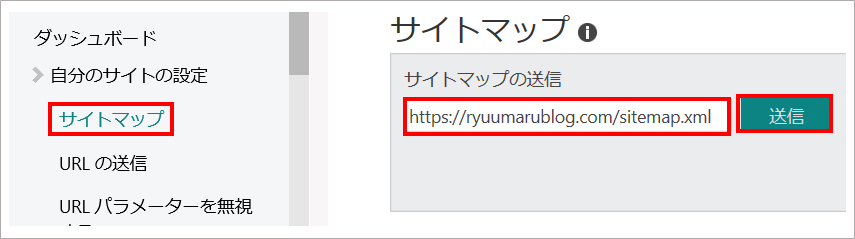
2回目以降の送信は、URLの送信と同じようにチェックボックスをクリックして「再送信」できます。

Bingウェブマスターツールの登録方法まとめ
いかがでしたでしょうか?
Bingウェブマスターツールに登録しなくても公開した記事はいずれBingにインデックスされますが、URLの送信やサイトマップの送信を行えばより早いインデックスが期待できます。
珍しくもない記事内容ですが、誰かのお役に立てればうれしいです。
りゅうまるでした☆



コメント