こんにちわ。
りゅうまるです。
今回は、Bingウェブマスターツールのアカウント作成方法を記事にしていきたいと思います。
この記事は、初めてBingウェブマスターツールにサイトを登録(追加)する方向けの記事となっています。
すでにアカウントをお持ちで、新規サイトを追加する方は、以下の記事を参考にしてください。

Bingウェブマスターツールのアカウント作成
まず、Bingウェブマスターツールにアクセスします。
アクセスはこちらから
↓↓↓↓↓↓
以下のようなトップ画面が表示されるので、サインインをクリックします。
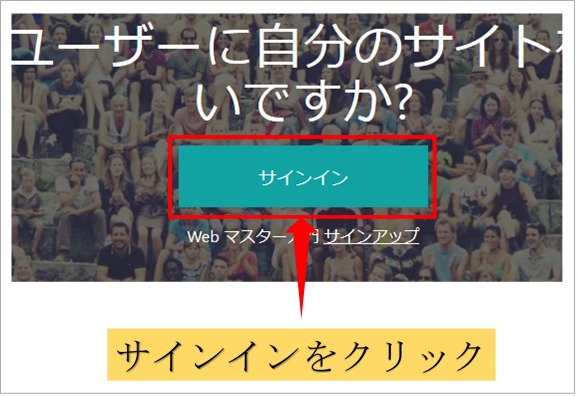
サインインしたら「作成」をクリックします。
アカウント新規作成の方は、次の画面でメールアドレスを入力します。
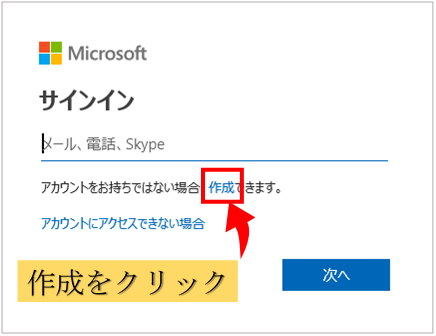
「作成」をクリックすると、アカウントの作成画面に移動するので、利用可能なメールアドレスを入力して「次へ」をクリックします。(フリーメールで可)
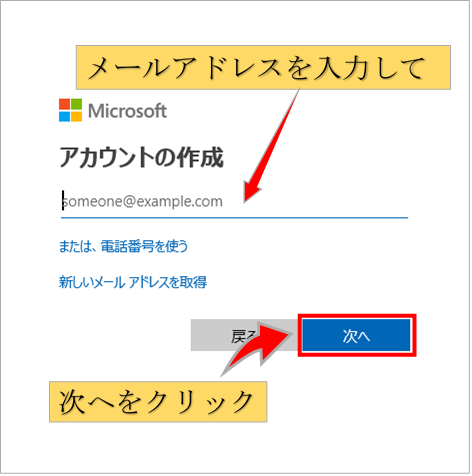
次の画面で、パスワードを入力して、「次へ」をクリックします。
パスワードに、メールアドレスの一部(@記号の前の部分)が含まれているとエラーになります。
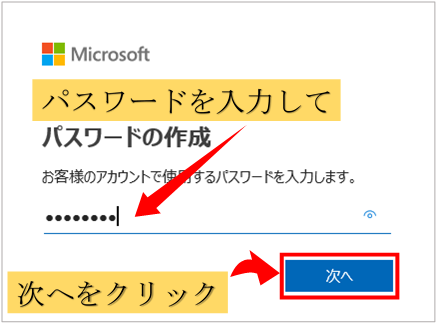
「次へ」をクリックすると、メールアドレスの確認画面でコードの入力を求められます。
登録したメールアドレスを確認
※この時点で登録したメールあてに、入力コードが届いていますので確認してください。
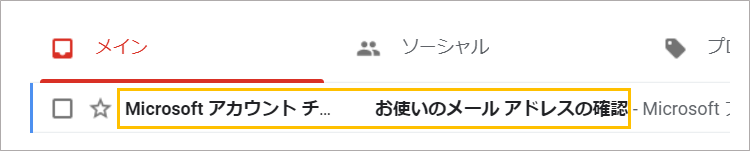
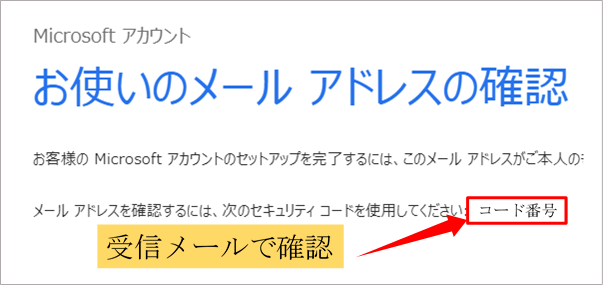
受信メールに届いたコード(番号)を入力し「次へ」をクリックします。
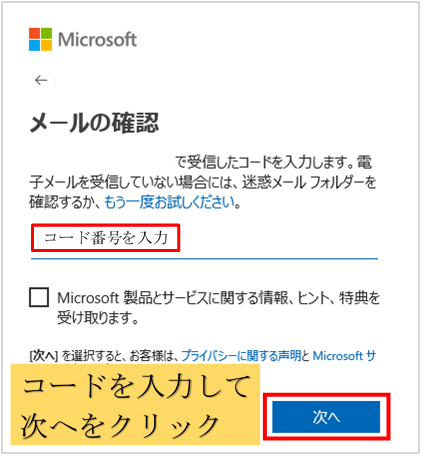
次に、画面内に表示されている認証文字を入力して「次へ」をクリックします。
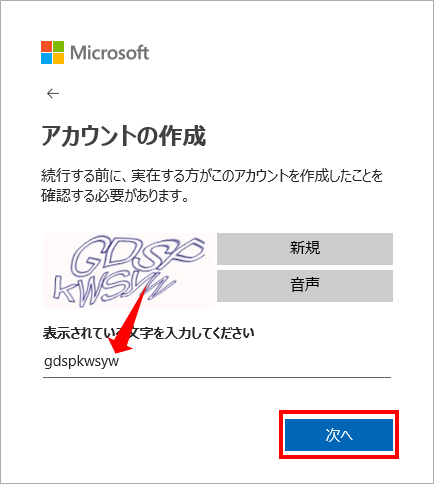
最後にアクセス許可を求められるので「はい」をクリックします。
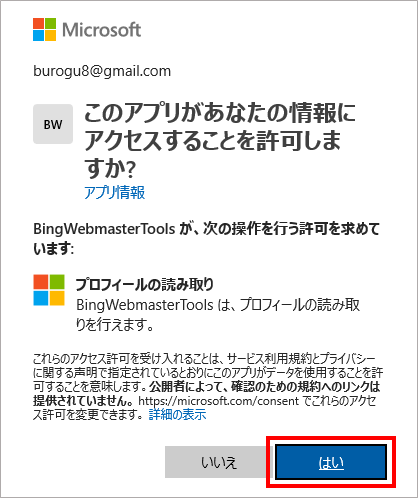
「はい」をクリックすると、自動的にBingウェブマスターツールのログイン画面に移動します。
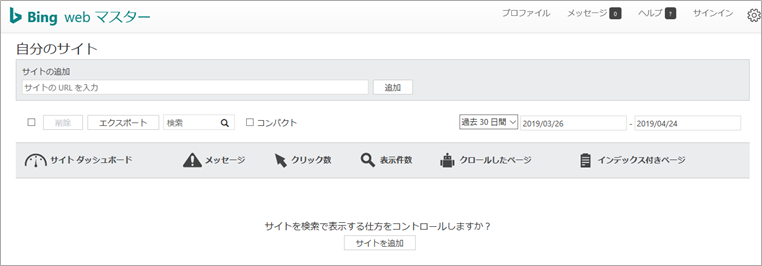
以上でBingウェブマスターツールのアカウント作成は完了です。
お疲れさまでした。
Bingウェブマスターツール アカウント作成のまとめ
いかがでしたでしょうか?
得につまづく場面などはなかったと思います。
Bingウェブマスターツールからも、サイトマップの送信やURL(新記事)の送信を行うことでアクセスアップが期待できます。
早速サイトの登録、URLの送信、サイトマップ送信まで済ましてしまいましょう。
サイトの登録(追加)方法は以下の記事を参考にしてくださいませ。
それではまた。
りゅうまるでした☆
アカウント登録後の受信メールについては以下から(補足記事)
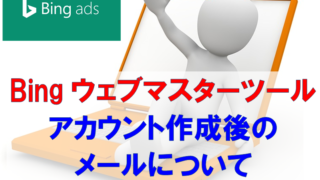


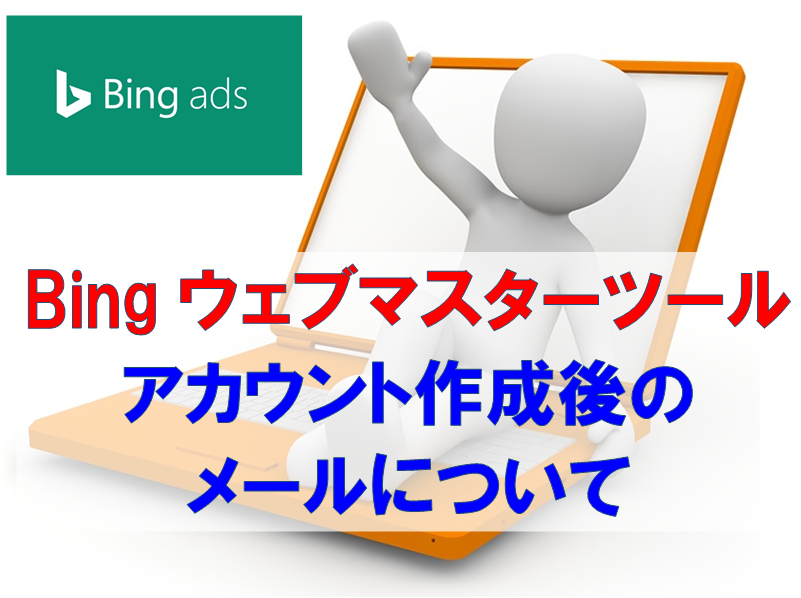
コメント