こんにちわ。
りゅうまるです。
今回は、wpxレンタルサーバーの会員IDの退会手順を記事にしていきます。
wpxレンタルサーバーを退会する理由
僕は、初めてワードプレスを始めるときに、wpxレンタルサーバーのアカウントを2アカウント作成し、一方のアカウントをお試し期間中だけの練習用アカウントととして利用しました。
レンタルサーバーを利用するのも、ワードプレスを使うのも今回が初めてのことだったのですが、ワードプレスの新規インストールから始めて、サーバー側でどんな設定が必要なのか、2週間足らずの間に、もろもろ体験することができました。
このやり方は、サーバー利用料金は負担しなくてよい2週間のお試し期間を利用した実戦形式で、レンタルサーバー管理やワードプレスでの記事投稿のスキルアップを目的に行ったわけです。(ぶっつけ本番に弱すぎ!)
ブログ運営やレンタルサーバーの知識がある人は、ここまで読んだだけで不思議に思いますよね。
「なんでわざわざサーバーアカウント2つもつくるん?」
そうですよね。wpxレンタルサーバーでは、1つのアカウントで10個までワードプレスを運営できるので、「練習用と本ブログとつくればいいじゃん!」となりますよね。
それに、お試し期間だけの無料登録でも、サーバーから初期ドメイン(無料)が付与されるので、本ブログを独自ドメインで運営して、初期ドメイン(無料)を練習用にするとか?
もっと言えば、練習用ブログはサブドメインやサブディレクトリのドメインでもいいんじゃ?
となりますよね?
なんですが、サーバーレンタルやワードプレス経験ゼロの僕が選んだ道は、単純でやりやすそうなお試し期間の利用を選んだ次第です。
変なたとえですが、無料メルマガ登録を、気楽に配信解除する。みたいな感覚です。(?)
お試し期間を利用できたメリット
今回退会したサーバーアカウント(ワードプレスは事前に削除)は、最初から2週間のお試し期間だけの利用目的だったので、それほど慎重にならず気楽にサーバー管理やワードプレスのプチ運営を経験できたことは、自分なりには良い収穫でした。
僕は、初めてのレンタルサーバーを決めるのに、2日間もかかってしまうほど慎重(ビビリ)な性格なので、ある意味、雑に扱える捨てアカウント(ブログ)を利用した練習法はかなり役に立ったと思ってます。
ワードプレスのプラグインやパーマリンク設定、カテゴリ、タグの設定など、とにかく失敗しても、一方の本ブログには何ら影響しないという気楽さが、短期間のスキルアップにつながったように思います。
練習用の捨てアカウント(ブログ)とはいえ、そのまま放置(使い捨て)というわけにはいかないので、きちんと手順を踏んで別れを告げました。
僕が行った手順は以下の3工程です。(参考にする人いるかな?)
wpxレンタルサーバーでは、アカウントの解約をしないと会員IDの退会はできなかったので、必然的に以下の3工程を行う必要があります。
wpxレンタルサーバーの会員IDを退会する手順
それでは、wpxレンタルサーバーの会員IDを退会する手順を解説したいと思います。
実際に僕が退会したときの画像で解説していくのでわかりやすいと思います。
まずは、wpxレンタルサーバーにログインします。
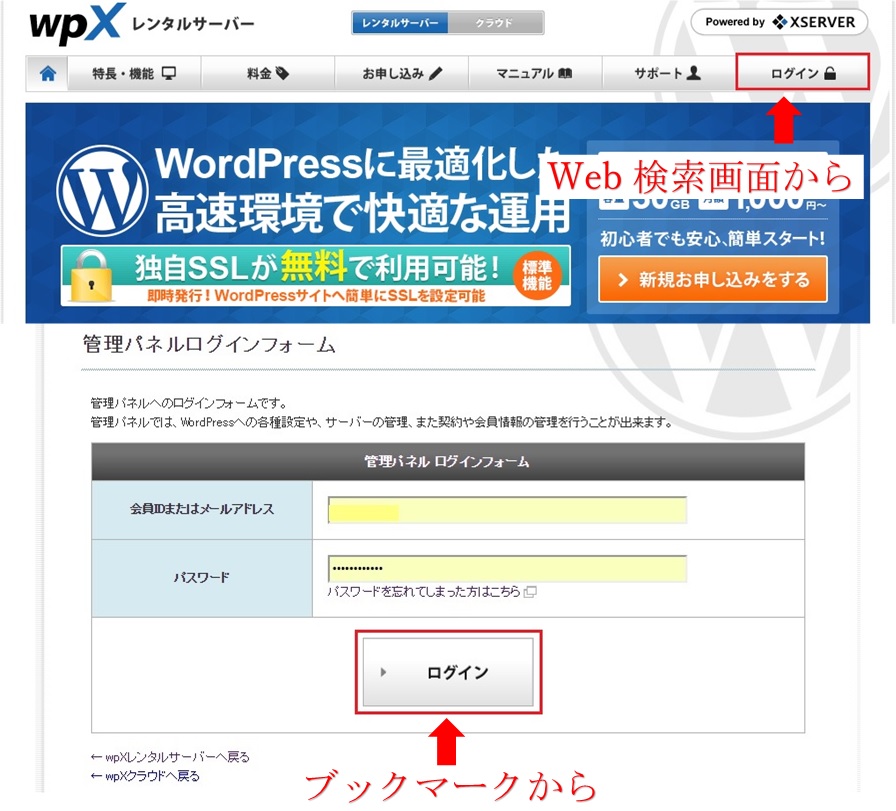
ログイン出来たら、左管理パネルの「契約管理」をクリックします。
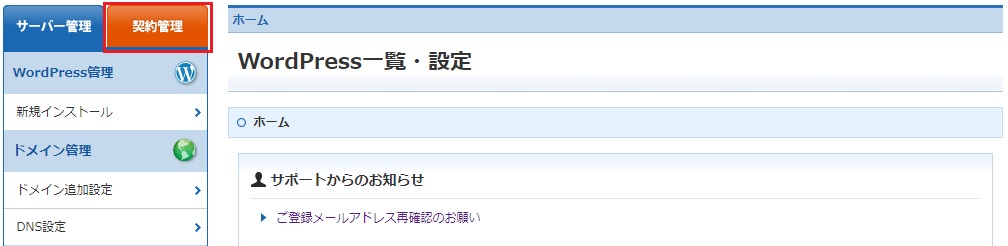
画面が切り替わったら、左管理パネル下部の「退会・解約」をクリックします。
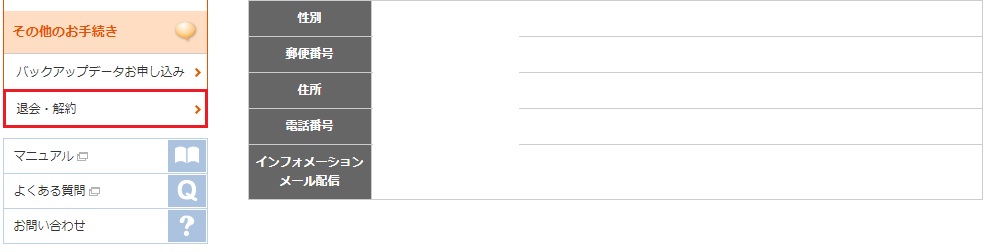
会員ID退会の前にアカウントの解約が必須
「退会・解約」をクリックすると、会員ID(退会)アカウント(解約)独自ドメイン(解約)と選択できる画面に変わります。(クリックボタンではなくテキストリンクです)
この記事はお試し期間中(練習用)に会員IDを退会する手順です。独自ドメインは最初から設定していません。
会員ID項目の「退会」のテキストリンク(赤枠内)をクリックして手続きを勧めますが、
「アカウントの解約」が終了していないと「会員IDの退会」手続きはできません。
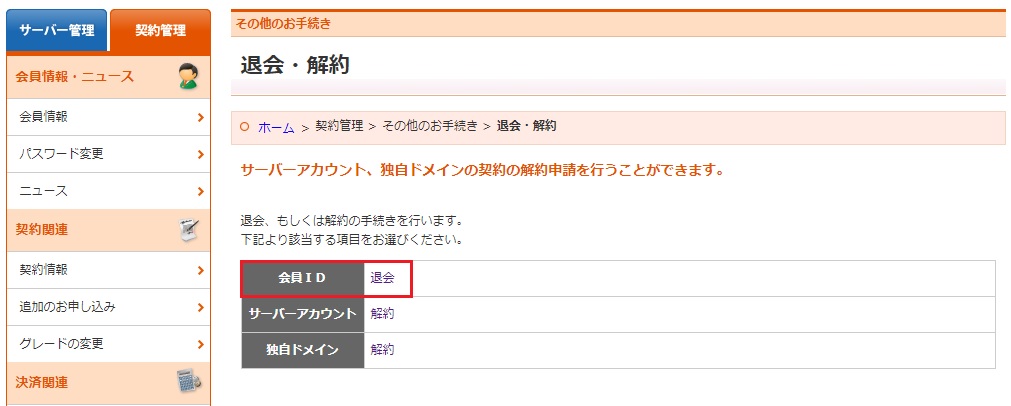
「退会」(赤枠内)をクリックすると、「退会申請」のボタンが表示されますが、「サーバーアカウントの解約」が終了していないまま「退会申請」ボタンを押すと、以下のような画面で手続きを進行できないことが確認できます。
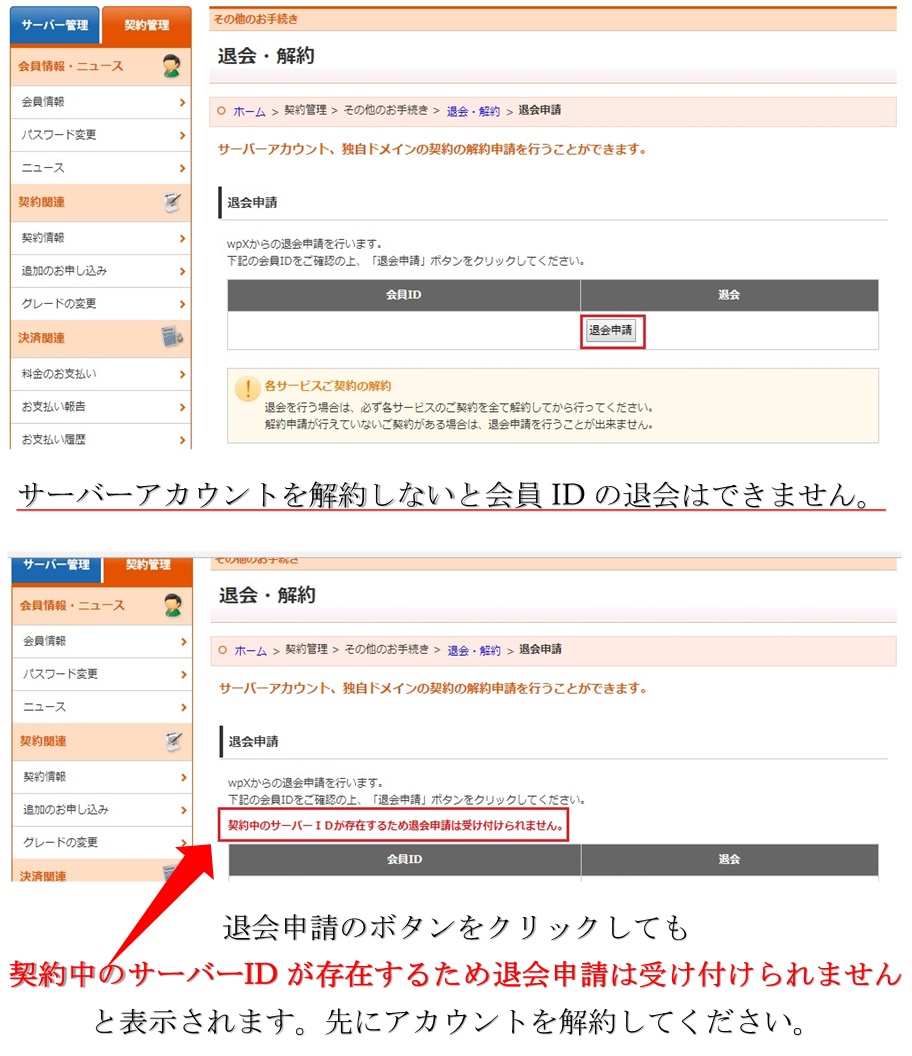
この場合は、アカウントの解約手続きを行ってから「退会申請」を行ってください。
会員IDの退会申請へ
会員IDの退会手続きはとても簡単です。
サーバーアカウントの解約が終了している状態で「退会申請」ボタンをクリックすると、
「wpxの退会申請(確定)」ボタンが表示されます。
退会してもよい会員IDだということを確認して、良ければ「wpxの退会申請(確定)」ボタン(赤枠内)をクリックします。
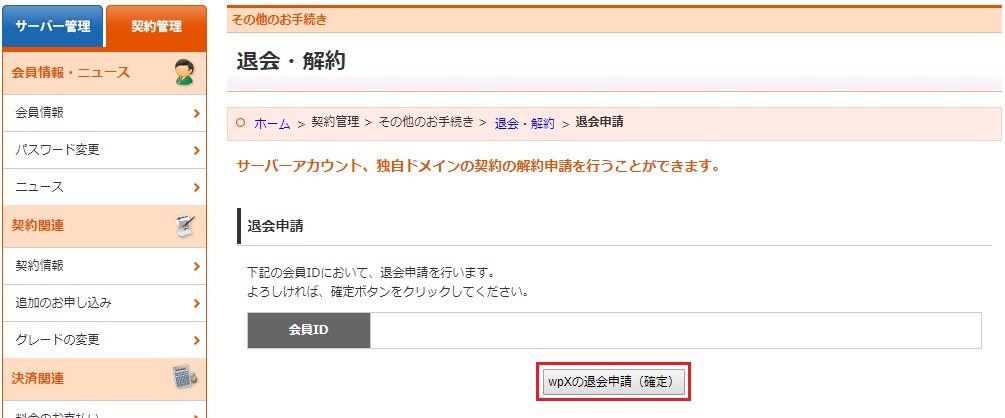
「退会申請の受付が完了しました。」と表示されればwpxレンタルサーバーの退会手続きは終了です。
たったこれだけです。
受信メールで確認
退会手続きの完了は、wpxレンタルサーバーからのメールでも確認できます。
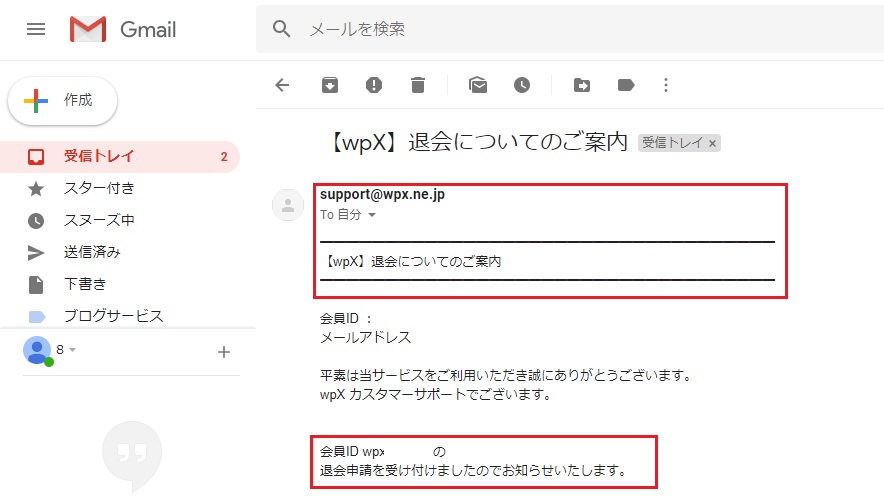
レンタルサーバー退会のまとめ
以上がwpxレンタルサーバーの会員ID退会の手順です。
今回退会したアカウント(会員ID)は、わずか2週間足らずの利用でしたが、僕にとっては、スキルアップのための効果的な方法だったと思います。
3工程(wp削除、アカウント解約、ID退会)の手続きは、それぞれ別途行う必要があったので少し手間のかかる作業でしたが、レンタルサーバーやワードプレスに関して体感的に慣れることができました。
初めてレンタルサーバーやワードプレスに触れる方の参考になればうれしいです。
りゅうまるでした。



コメント