こんにちわ。
りゅうまるです。
今回は、wpxレンタルサーバーで取得した独自ドメインを、ワードプレスで使用するために同サーバー内へ設定する方法を記事にしていきます。
前回の記事では、wpxレンタルサーバーで独自ドメインを取得するまでの方法を解説をしましたが、ワードプレスで独自ドメインを使用するためには、取得した独自ドメインをwpxレンタルサーバーへ設定する必要があります。
前回の記事でそのことに触れていますので、この記事から読み始めた方で、まだ独自ドメインを取得していない方は以下の記事を参考にしてくださいね(#^.^#)
>>独自ドメインはどこで取得する?同じサーバー内なら一括管理で楽だよね!
wpxレンタルサーバーへ独自ドメインを設定する手順
他社で取得した独自ドメインを移管する方法ではなく、wpxレンタルサーバーで取得した独自ドメインを同サーバー内(ワードプレス)で使用できるようにする設定方法です。
まずはログイン
検索画面または、パソコン内のブックマークなどからwpxレンタルサーバーへログインしてください。
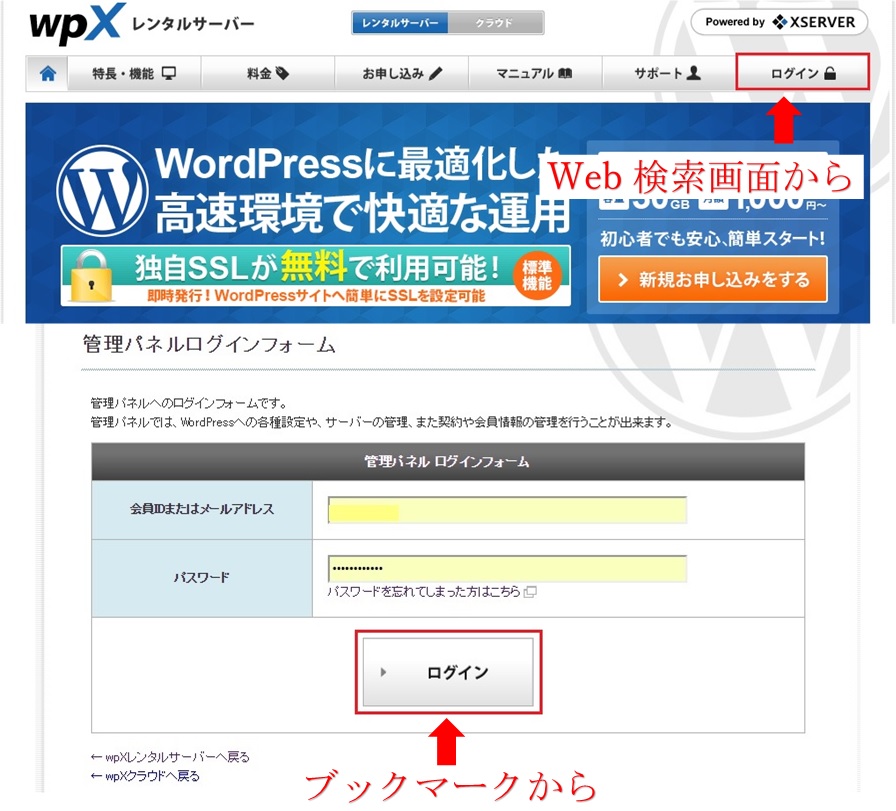
以下、ログイン(管理)画面です。
画面左側の管理パネル内の「ドメイン追加設定」をクリックします。
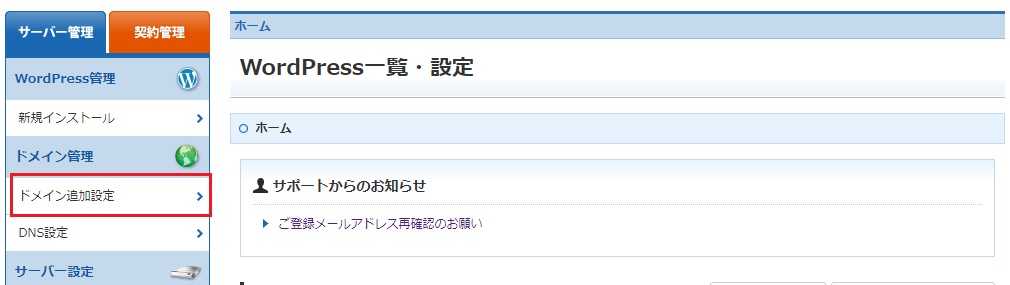
「ドメイン追加設定」をクリックすると、以下のような画面に切り替わります。
ここでは、画面左の管理パネル内ではなく、本文中(メインカラム)の「ドメイン追加」をクリックしますが、その時に直下の「ドメイン一覧」→「ドメイン名」の枠内に初期ドメイン(無料のサービスドメイン)のみ、表示されていると思います。(赤矢印)
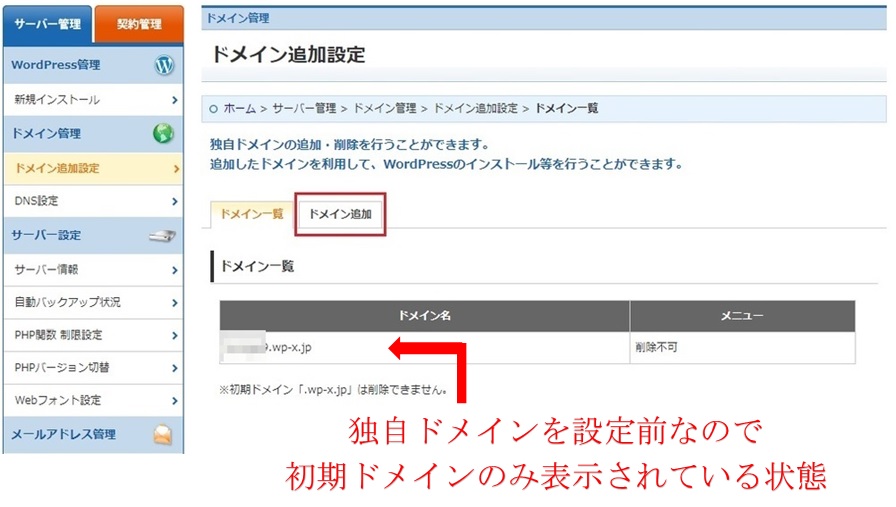
独自ドメインのサーバー内への設定が完了していない状態がわかります。
この後、サーバー内への設定を完了すると、枠内に今回設定する独自ドメインが表示されます。
それでは、「ドメイン追加」のボタンをクリックしてください。
取得した独自ドメインをサーバー内に設定する手順
「ドメイン追加」のボタンをクリックすると、本文中に「wpx管理のドメインを追加する」というボタンが表示されているので、クリックします。
右側のボタンは他社で取得したドメインを設定する場合のボタンなので、今回は左側のボタンをクリックします。(赤枠内)
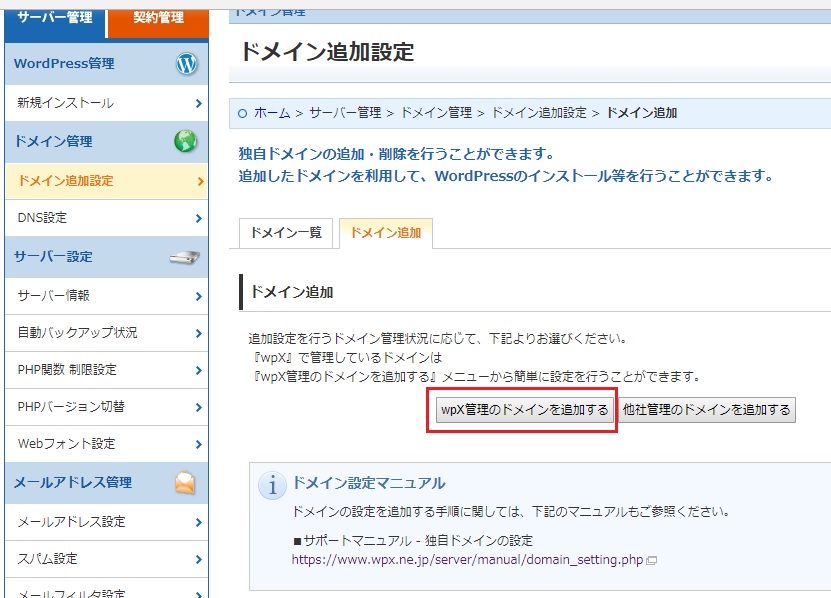
[wpx管理のドメインを追加する」ボタンをクリックすると、以下の画面に切り替わります。
ここでは、プルダウン(下▼マーク)をクリックし、取得済み(設定予定)の独自ドメインを、枠内に固定表示させ、その下の「ドメイン設定を追加する(確認)」ボタンをクリックします。
枠内に、取得(設定予定)済みの独自ドメインが表示されているか確認してください。
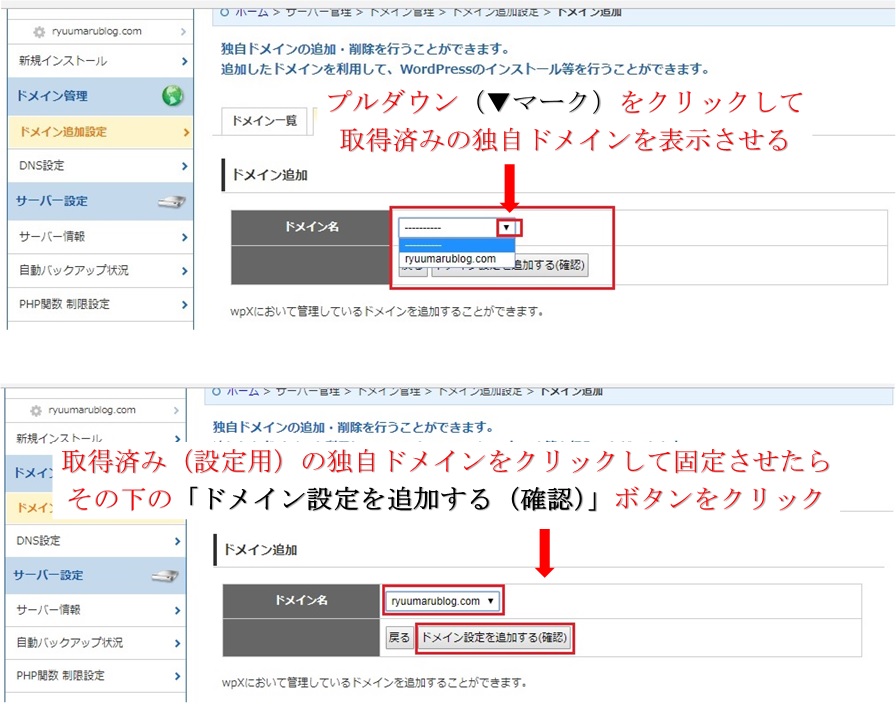
「ドメイン設定を追加する(確認)」ボタンをクリックすると、画面が切り替わり、ドメイン名と書かれた横に、取得済み(設定予定)の独自ドメインが表示されていると思います。
以下の画像では、僕が設定したときのryuumarublog.comが表示されています。
間違いなければ、「ドメインの追加(確定)」ボタンをクリックします。
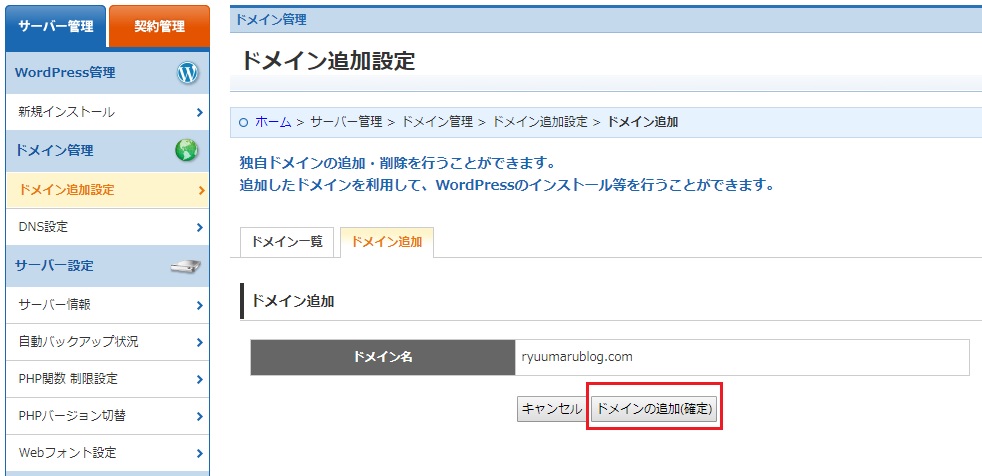
確定ボタンを押すと「取得した独自ドメインでワードプレスをインストールしますか?」という表示が出るので引き続きインストールする場合はページ下部の記事を参考にしてください。
僕自身、一度に多くの作業をするのが苦手なので、記事を分けています。(汗)
引き続きワードプレスをインストールしなくてもサーバーへのドメイン設定は完了しています。
慣れない作業お疲れ様でした。
りゅうまるでした。



コメント