こんにちわ。
りゅうまるです。
今回は、wpxレンタルサーバーのお試し期間(2週間無料)から、本契約への移行手続き(手順)を記事にしていきたいと思います。
本契約への移行手続きはとても簡単です。
wpxレンタルサーバーと契約しよう
それでは早速本契約移行への手続きを解説していきます。
まずはwpxレンタルサーバーにログインします。
web検索画面からでも、ブックマークからでも同じ管理画面へログインできます。
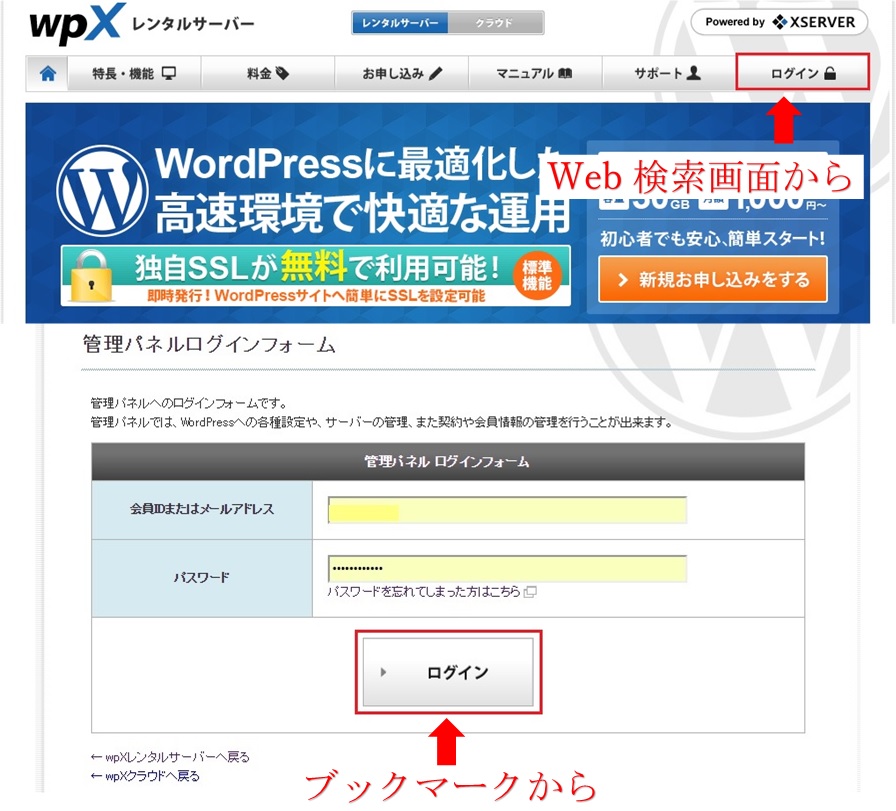
ログインすると管理画面に変わりますので、左管理パネル内の「契約管理」をクリックします。
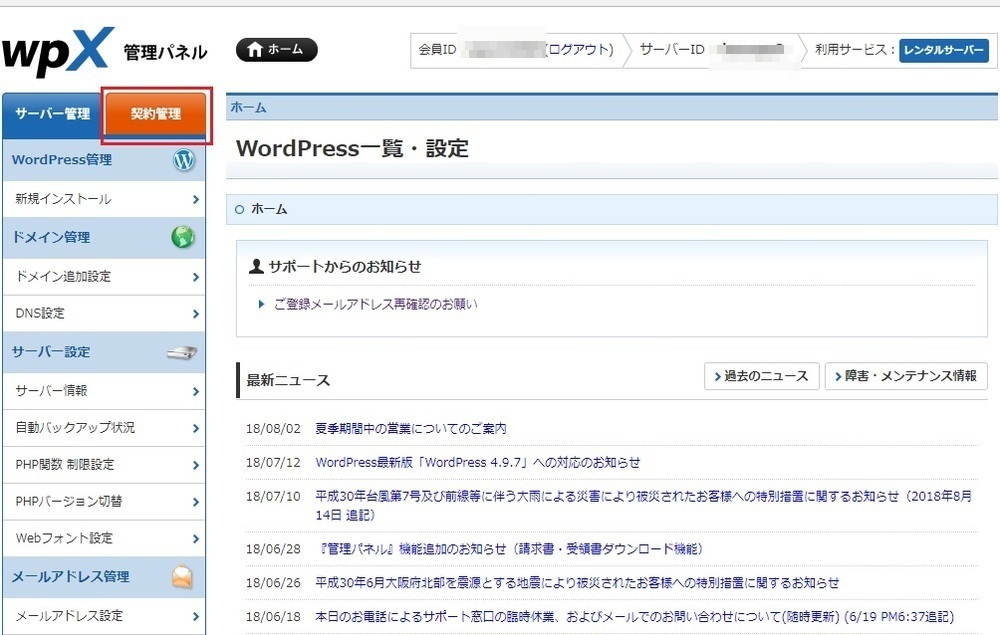
料金のお支払いへ
「契約管理」をクリックすると、会員情報ページに変わるので左管理パネルの「決済関連」項目の「料金のお支払い」をクリックします。
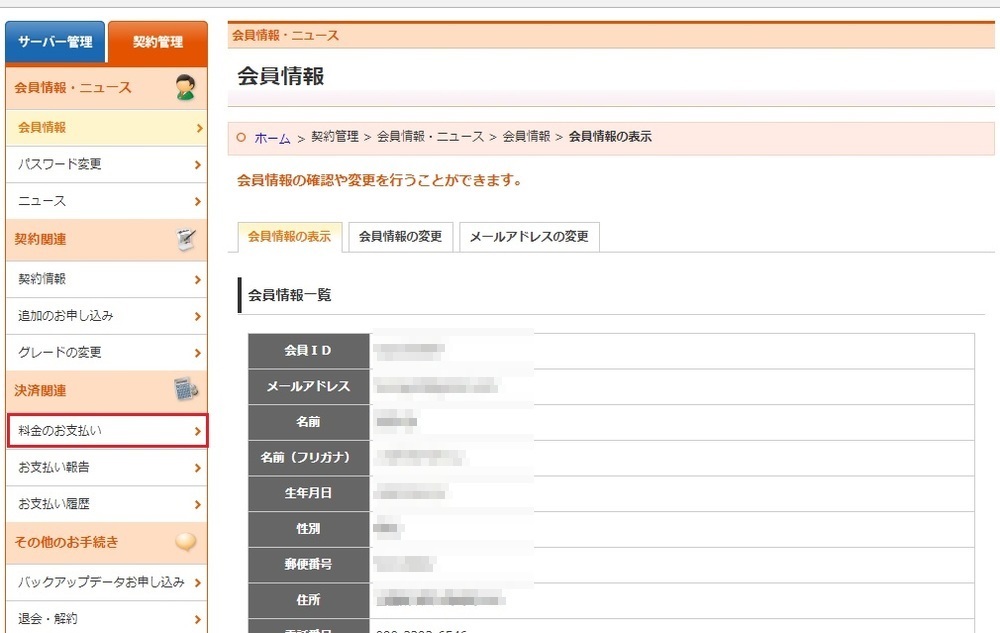
「料金のお支払い」をクリックすると、以下のような画面に変わります。(チェック場所は2か所)
ここでは、本文中の「サーバーご契約一覧(青枠内)」の枠内で、左端のチェックボックスをクリックしてチェックマーク(✔)を付けます。(ここで1か所)
次に、「更新期間」と書かれている横のプルダウンメニュー(した▼マーク)をクリックし、更新(契約)期間を選択します。(ここで2か所)
契約期間(税別)は、3か月(1,200円/月)、6カ月(1,100円/月)、1年間(1,000円/月)の中から希望の期間を選びます。(手数料は初回手続きのみ5,000円)>>料金ページへ
更新(契約)期間を選択したら、右側の「お支払い方法を選択する」をクリックします。
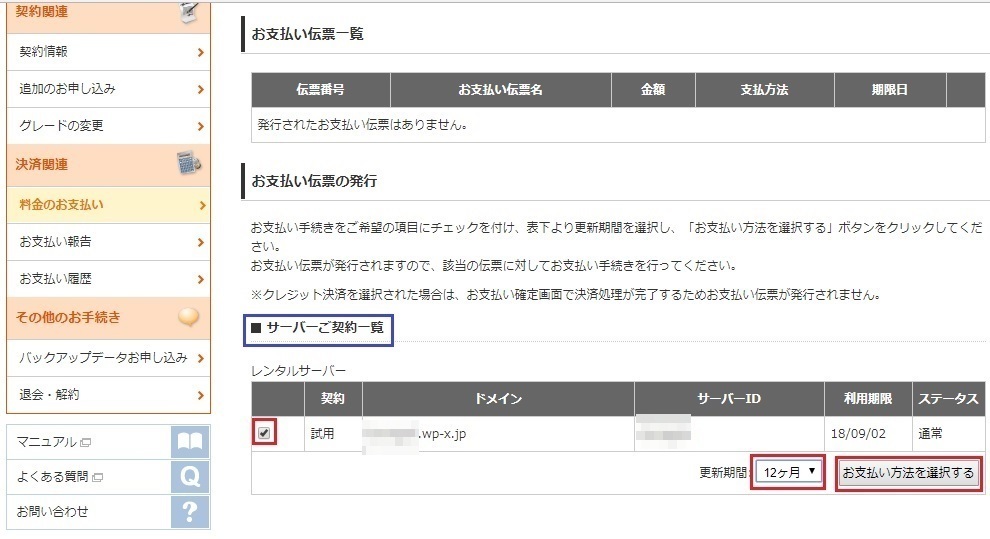
「お支払い方法を選択する」をクリックすると、契約期間とお支払い金額が表示されているのが、確認できます。(僕は1年更新(契約)を選んでいます)
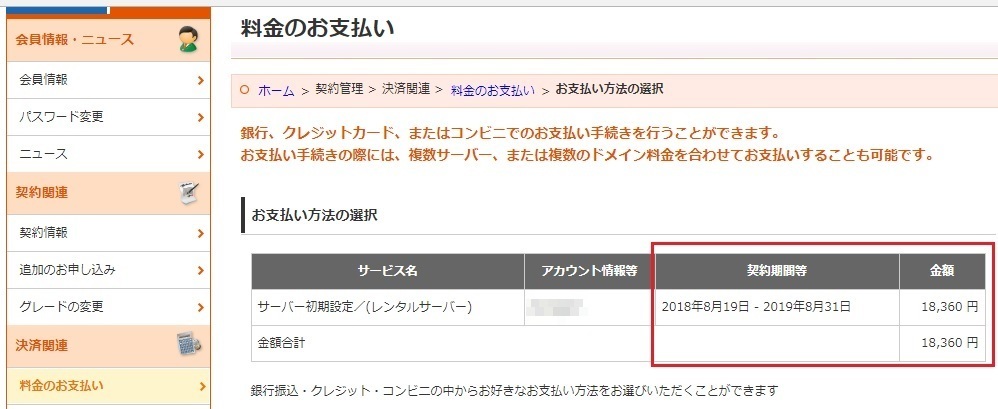
同じページ内で、画面下へ進むとお支払い方法を選択する項目が並んでいると思います。
希望の支払い方法の「・・・決済画面へ進む」をクリックします。(僕はカード払いを選択しています。)「・・・はあなたの選んだ支払い方法です。」
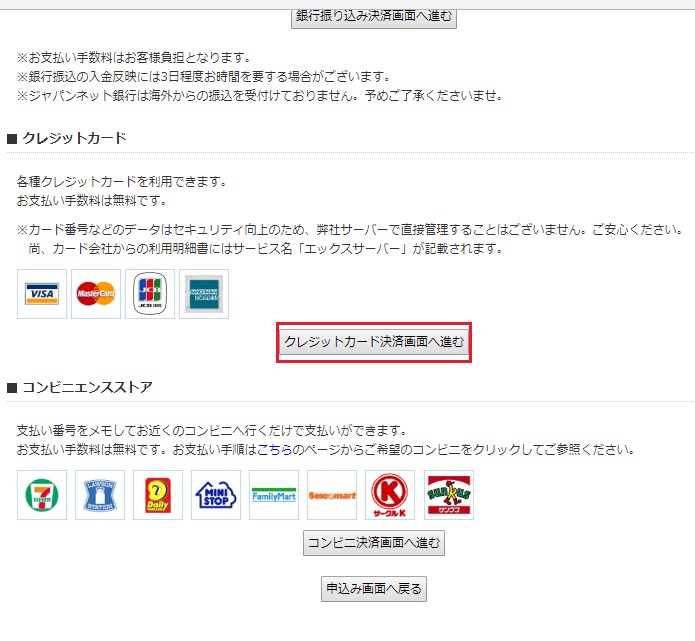
「・・・決済画面へ進む」をクリックすると、必要事項を入力する画面に変わりますので、それぞれの支払い方法に応じて入力します。
この画面でも更新(契約)期間とお支払金額が表示されているのでわかりやすいです。
必要事項を入力したら、「・・・でのお支払い(確認)」をクリックします。(確定は次の画面)
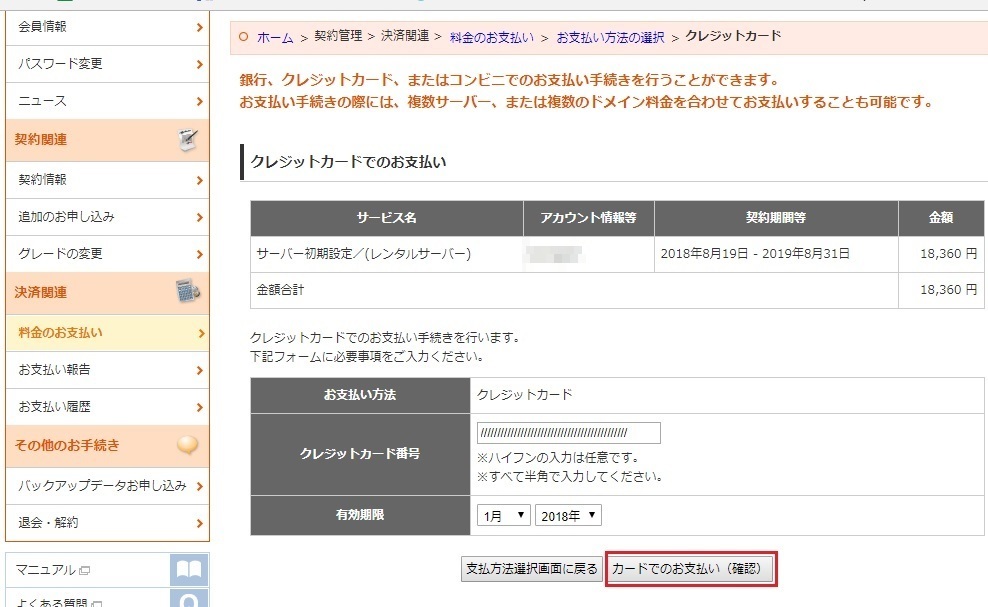
「・・・でのお支払い(確認)」をクリックすると、再度契約内容を確認できる画面に変わり、今度は「・・・でのお支払い(確定)」というボタンに変わるので、再度契約内容を確認し、良ければ(確定)ボタンをクリックします。
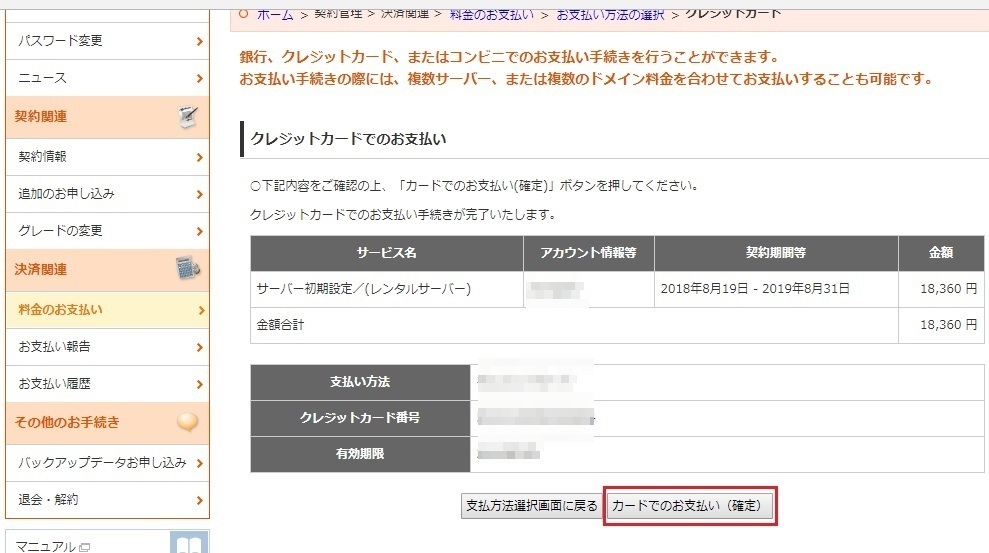
「・・・でのお支払い(確定)」ボタンをクリックすると、「料金のお支払いが完了しました。」と表示されると思います。
これでwpxレンタルサーバーでの更新(契約)手続きは完了です。
お疲れさまでした。
更新(契約)完了をメールで確認
wpxレンタルサーバーに登録しているメール(受信)ボックスに、契約完了を伝える旨の通知が届いていると思います。
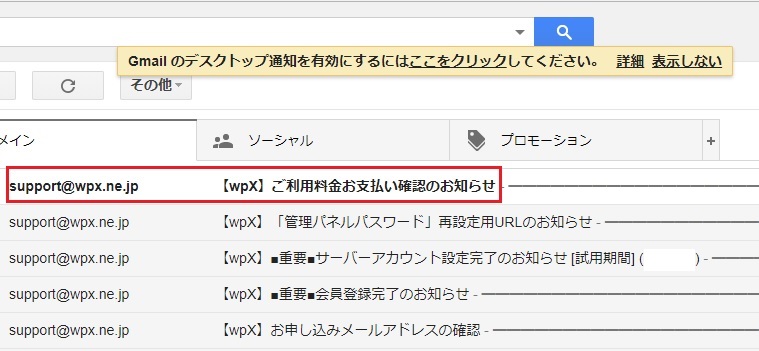
以上wpxレンタルサーバーでの本契約の方法(手順)でした。
最後までご覧いただきありがとうございました。
りゅうまるでした。
こちらもおすすめ
>>独自ドメインはどこで取得する?同じサーバー内なら一括管理で楽だよね!

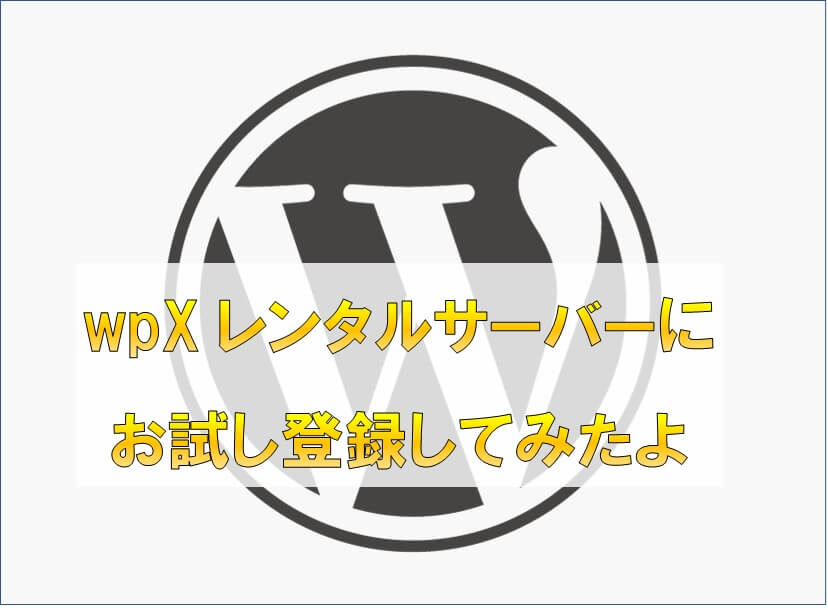

コメント