こんにちわ。
りゅうまるです。
今回は、独自ドメインの更新手続きのやり方を記事にしたいと思います。
このブログで使っている独自ドメインは、2018年8月22日に取得しているので利用期限は1年間ですが、届いたメールを見てみるとドメイン使用料の支払い期限は利用期限の1か月前ということなので少し早いですが更新手続きをしておこうと思います。
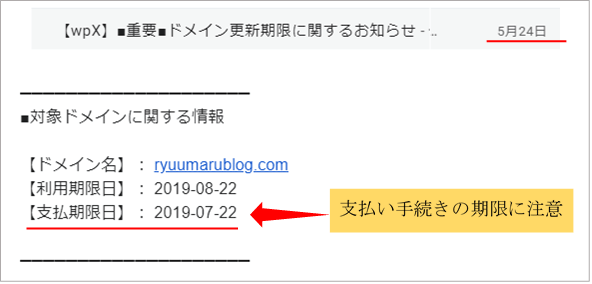
更新手続きのメールが届いたのは支払い手続きの2カ月前なので、慌てる必要はないんですがこのドメインを解約するつもりはないので早いに越したことはないですよね。
独自ドメインの更新手続き
ココでは、僕が利用しているwpxレンタルサーバーでの更新手続きを解説していきます。
今回も実際に手続き操作をしながら記事を書いていこうと思いますが、どれくらい時間がかかるやら・・・(効率悪いですよね)
サーバー会社からのお知らせメールに以下のような手続きの流れが書いてありました。
独自ドメインの更新は初めてですが、この感じなら迷わずスムーズに行えそうです。
それでは早速ドメイン更新手続きを進めていきたいと思います。
ドメイン更新の流れを画像解説
まずはwpxレンタルサーバーにログインします。

ログインしたら以下のような画面になるので左管理パネル内の「契約管理」をクリックします。
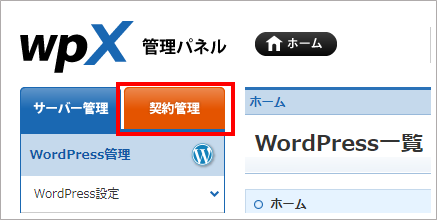
契約管理関係の手続きはココから行うようです。
「契約管理」をクリックすると以下のような画面に変わるので、左管理パネル内の「料金のお支払い」をクリックします。
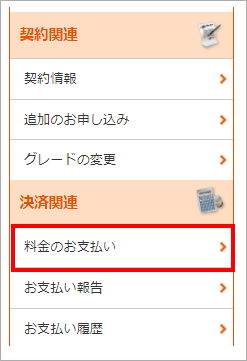
「料金のお支払い」をクリックすると、以下のような画面に変わるので、今回(この先)の契約年数を選択し、ドメイン名の横のチェックボックスをオンにします。
契約(更新)内容を確認して、「お支払い方法を選択する」をクリックします。
※契約内容はこの後の操作で複数回確認することができます。(変更可)
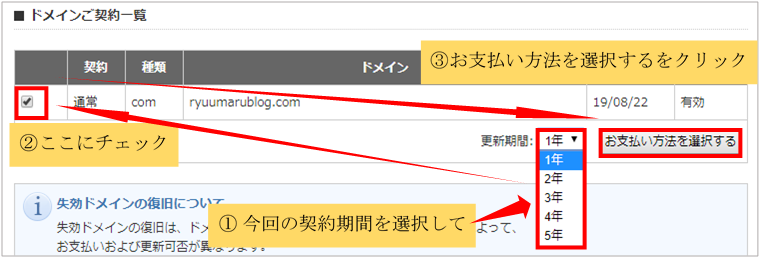
「お支払い方法を選択する」をクリックすると、以下の様にドメインの契約期間や今回のお支払い額が表示されているので、確認しておきます。
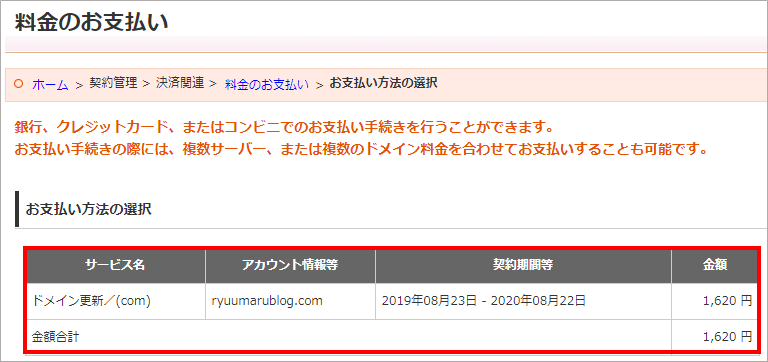
そのままの画面を下にスクロールしていくと、「銀行振り込み、「クレジットカード払い」「コンビニ払い」の中から好きな支払い方法選択できるので任意の支払い方法を選びます。
支払い方法に「銀行振り込み」か「コンビニ払い」を選択した場合は、支払期限が設けられているので注意してくださいね。
今日が2019年5月26日で支払い期限が2019年6月9日となっているので、2週間の支払い期限ということですね。(銀行振り込みとコンビニ払いの場合です)

僕は、クレジットカード払いを選択し、手続きを進めていきます。
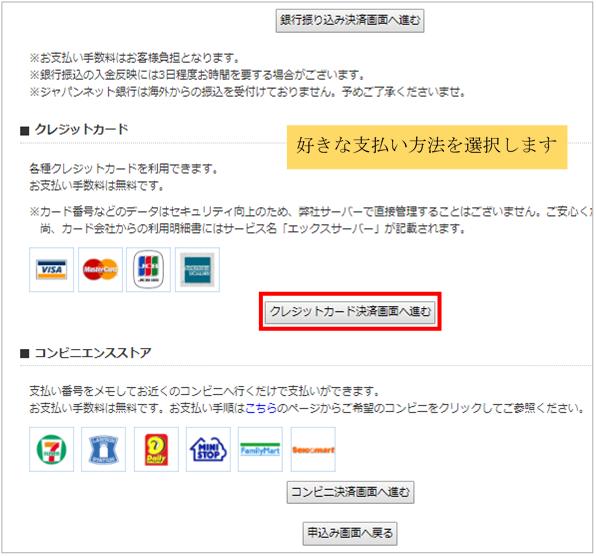
次の画面でも、契約内容の確認ができます。
ここで記入するのは、クレジットカード番号とカードの使用有効期限だけです。
良ければ「カードでのお支払い(確認)」をクリックします。
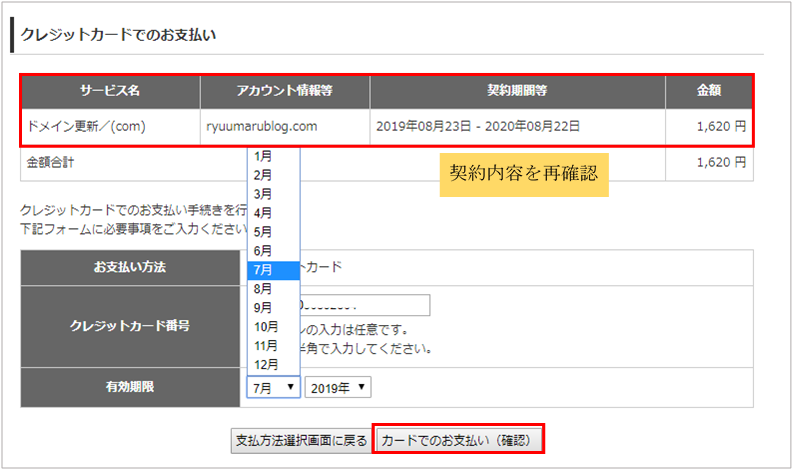
次の画面でも契約内容の確認ができます。毎回表示されるようです(*^^*)
契約内容を再確認して、良ければ「カードでのお支払い(確定)」をクリックします。
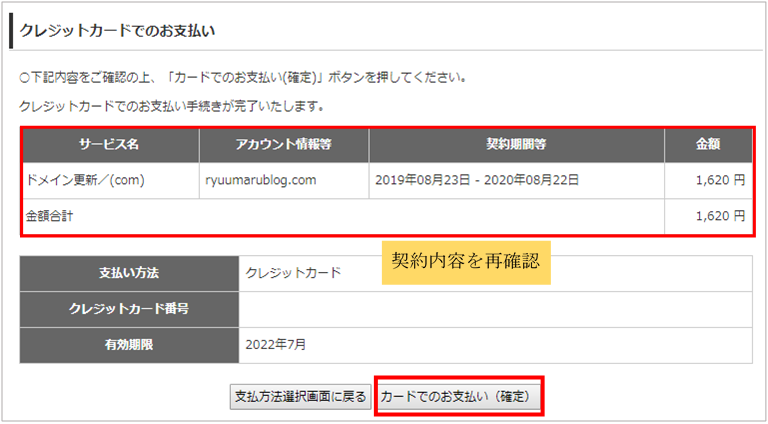
画面が変わり「料金のお支払いが完了しました」と表示されれば手続きは完了です。

メールで確認
wpxレンタルサーバーに登録してあるメールに「ドメインの更新完了(料金のお支払い)」のお知らせが届いているので、そちらでも手続き完了を確認してみてくださいね。
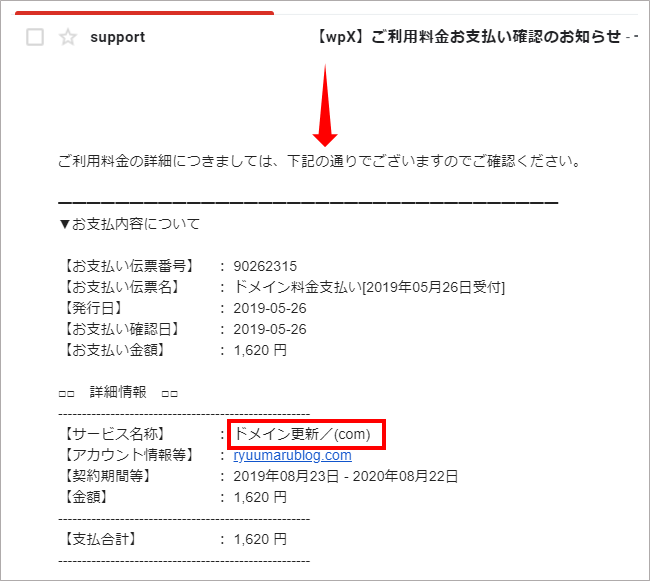
独自ドメイン更新手続きのまとめ
いかがでしたでしょうか?
今回は僕が利用しているwpxレンタルサーバーでの独自ドメインの更新手続きを解説しました。
レンタルサーバーでドメインを更新するのは今回が初めてでしたが、特に難しい操作などはなくスムーズに手続きが完了しました。
注意するところは、料金のお支払い方法が「銀行振り込み」か「コンビニ払い」の場合は、支払い期限が設けられているというところでしょうか。
ちなみに今回の手続きを行いながらの記事作成にかかった時間は約2時間半ほどでした(>_<)
どうやったらもう少し効率的に記事が作成できるかが今後の課題です。
それではまた。
りゅうまるでした。



コメント