こんにちわ。
りゅうまるです。
今回は、wpxレンタルサーバーのサーバーアカウントの解約手順を記事にしていきます。
サーバーアカウントを解約した経緯
この記事を作成するきっかけですが、僕は初めてワードプレスを利用するときに、いきなり独自ドメインで運営する自信がなかったので、サーバーアカウントを2つ同時(別々)に作成し、そのうち一つのアカウント(ワードプレス)を練習用に利用しました。
誰の目にも触れることのなかったブログのタイトルは「初めまして☆ワードプレス」です。
記事数わずか4記事。運営期間2週間足らずの練習用ブログのおかげで、今こうして記事をかけています。(お世話になりました(__)。
wpxレンタルサーバーでは1アカウントで10サイトまで運営できるのに、わざわざ別々のアカウントを登録した理由は、短期間のスキルアップを狙ってのことです。詳細については以下の記事をご覧ください。(興味があれば・・・。)
ちなみに、今回wpxレンタルサーバーのアカウント(練習用)を解約する前に、ワードプレス(ブログ)の削除を先に済ませてあります。
練習用ブログ削除の流れ
wpxレンタルサーバーのアカウント解約手順
それでは、サーバーアカウントの解約手順を解説していきます。
作業自体はとても簡単です。
まずwpxレンタルサーバーにログインします。
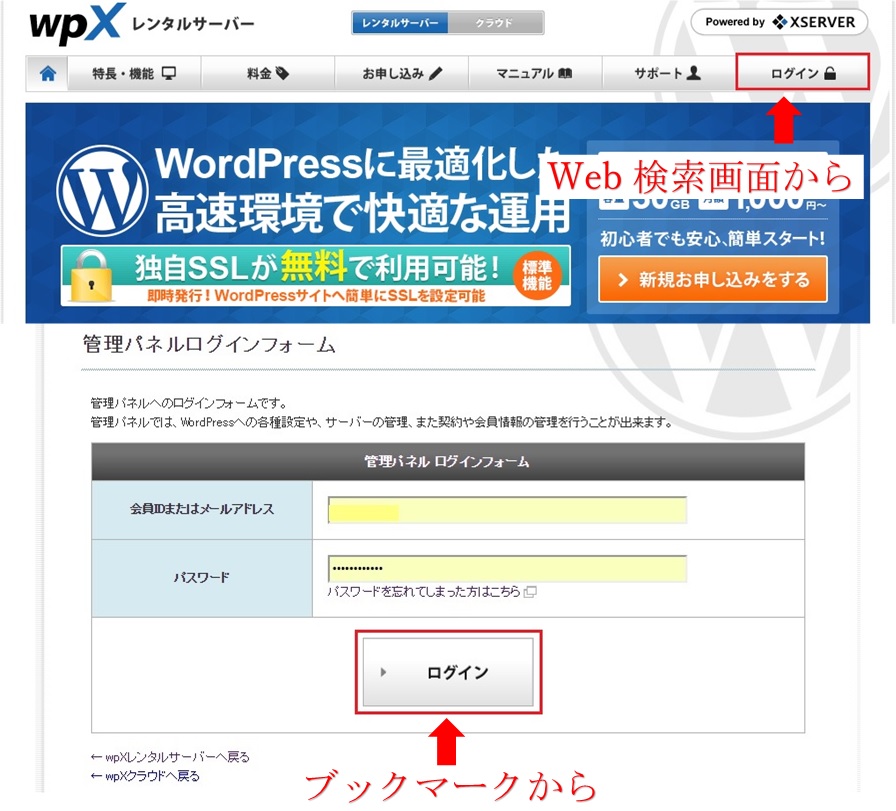
ワードプレスの削除完了を要確認
ログイン出来たら、左管理パネル(上)の「契約管理」をクリックして進めていきますが、
「wordpress管理」欄(青枠内)に、何もドメインが表示されていないことを必ず確認してください。
新規インストールの表示だけなら、利用中のワードプレス(ブログ)はありません。
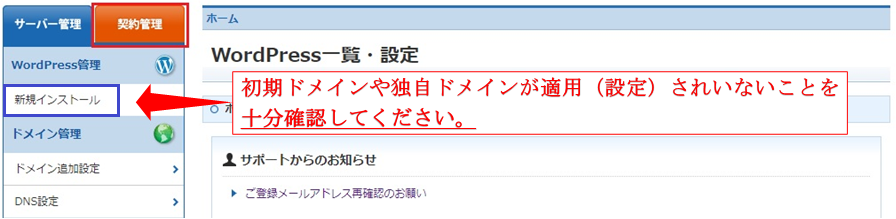
以下の様に、「wordpress管理」欄に、ドメインが表示されている場合は利用中のワードプレス(ブログ)が、現存しているということです。削除の対象を間違えないようにしてくださいね。
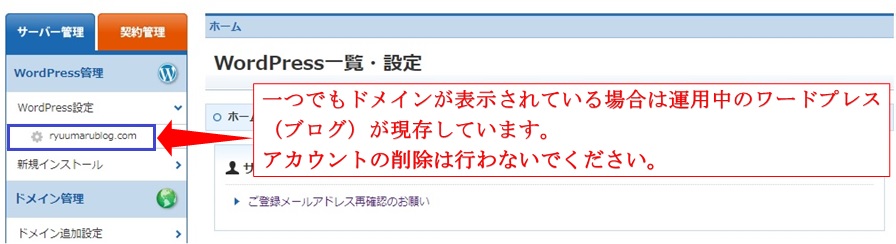
>>【ワードプレスの削除手順】初心者のための全ページ画像付き解説です!
サーバーアカウントの解約手順
管理パネルの「契約管理」をクリックすると、会員情報ページに移動します。
管理ぺネル下部の「その他のお手続き」欄の「退会・解約」をクリックします。
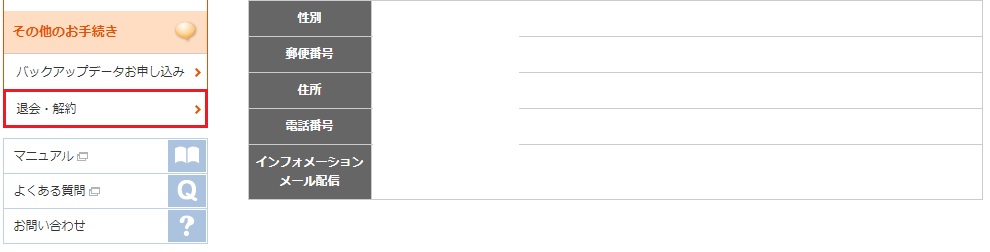
「退会・解約」をクリックすると、「退会・解約」ページに移動するので、サーバーアカウント欄の「解約」の文字をクリックします。
管理パネル内ではなく、メインカラム(本文中)の枠内です。(赤枠内)
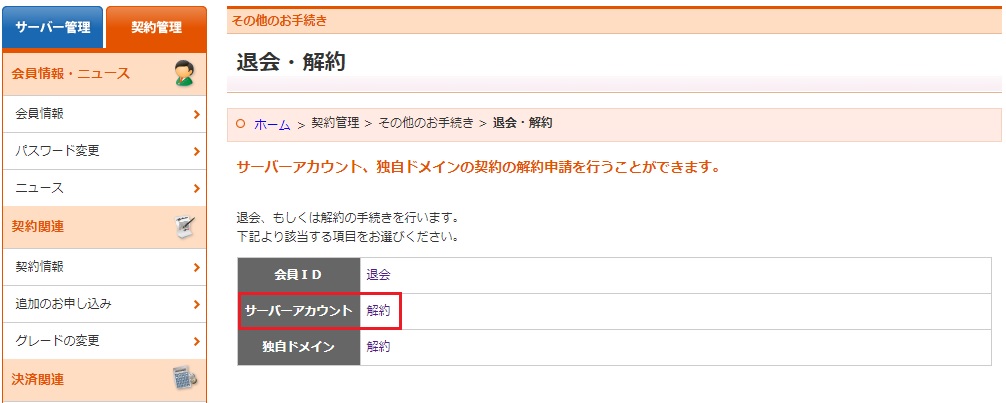
サーバーアカウントの「解約」をクリックすると、メインカラム内(本文中)に「解約申請」のボタンが表示されますので、クリックします。(再度確認があります)
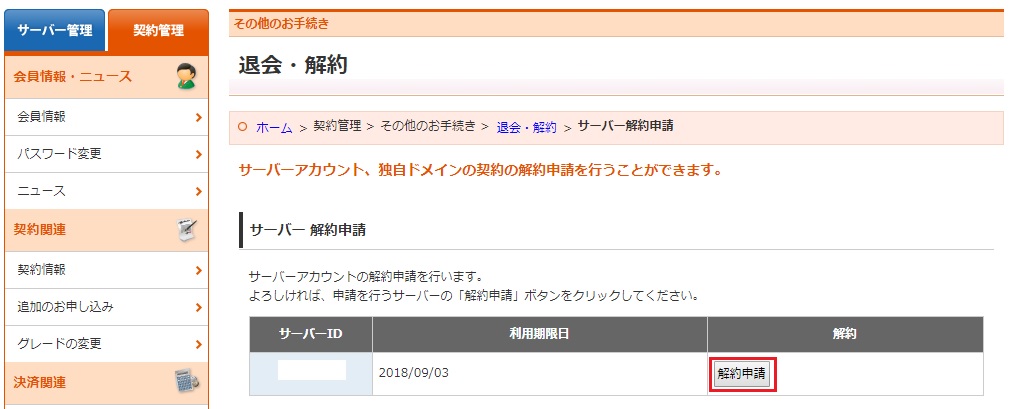
アカウント解約を確定する
「解約申請」ボタンをクリックすると、
よろしければ、確定ボタンをクリックしてください。
と表示されますので、解約でよければ「サーバーアカウントの解約申請(確定)」ボタンをクリックします。
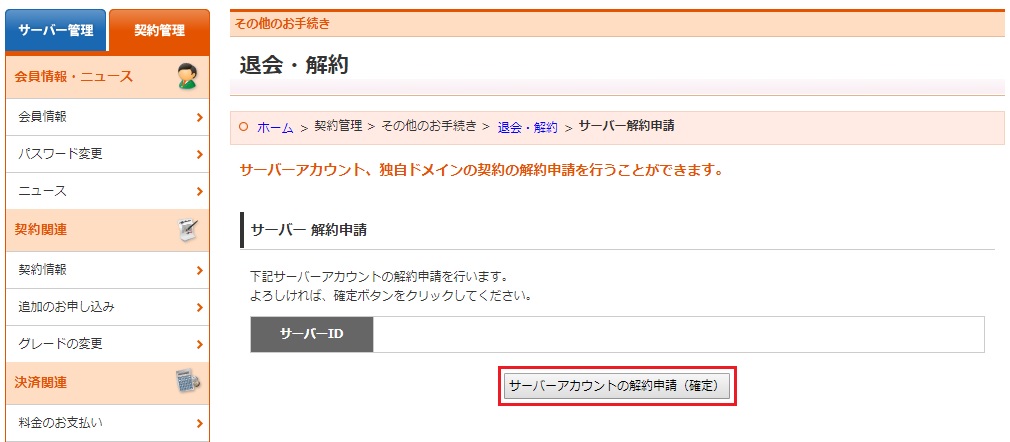
「サーバーアカウントの解約申請(確定)」ボタンをクリックすると、解約申請を受け付けましたと表示されます。(赤枠内)
これでwpxレンタルサーバーのアカウント解約手続きは完了しています。
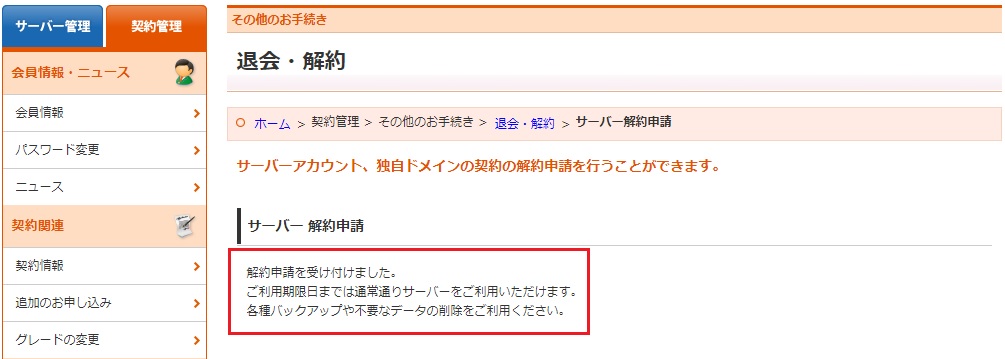
この時点で、サーバーに登録してあるメール(受信ボックス)宛に、アカウント解約手続き完了を知らせるメールが届くのでそちらでも確認できます。
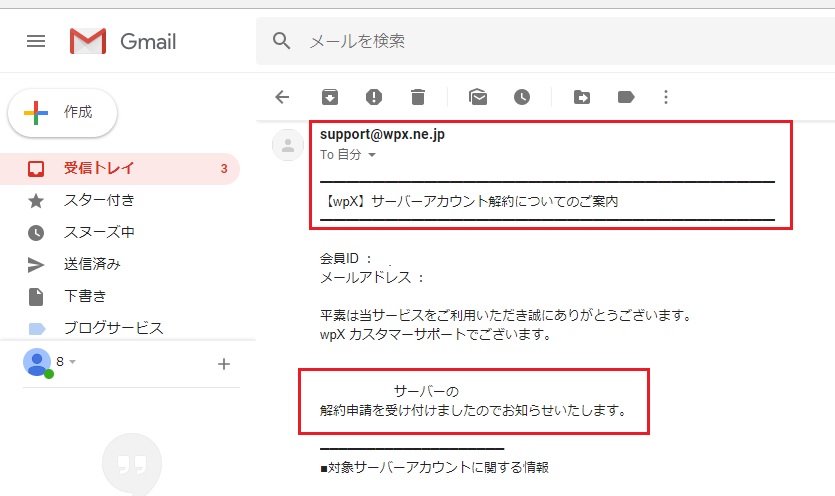
以上でwpxレンタルサーバーのアカウント解約手続きは完了です。
お疲れさまでした。
サーバーアカウント解約のまとめ
今回解約したアカウントは、最初からワードプレスの練習用に使用するためのアカウントです。
レンタルサーバーの登録から退会までの手順や、実際にワードプレスをインストール、プチ運営、削除したことで良い練習材料となりました。(感謝!)
wpxレンタルサーバーの無料お試し期間を利用すれば、本番さながらのサイト運営を体験することができます。(独自ドメイン設定はしていません)
僕の様にワードプレス初体験に不安を抱えている方にとっては、スキルアップのための有効な手段ではないかと思います。(2週間の縛りが逆に効果的)
参考になる方がいればうれしいです。
りゅうまるでした。

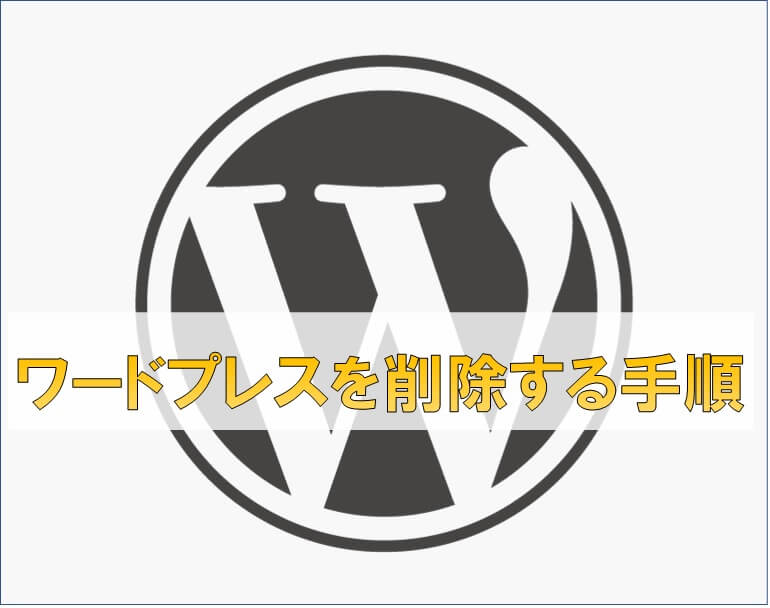

コメント