こんにちわ。
りゅうまるです。
今回は、wpxレンタルサーバーでワードプレスを新規インストールする方法を記事にしていきます。
サーバー契約時に付与される初期(無料)ドメインでワードプレスを立ち上げる方法で解説しますが、独自ドメインを設定する方法と同じやり方です。
ブログ運営に関して独自ドメインを使用しない方も見えると思いますので、今回は初期(無料)ドメインの設定で進めていこうと思います。
ワードプレスの新規インストールとドメイン設定の手順
まずはwpxレンタルサーバーへログインします。
検索画面からでも、ブックマークなどのツールからでも同じ管理画面へログインできます。
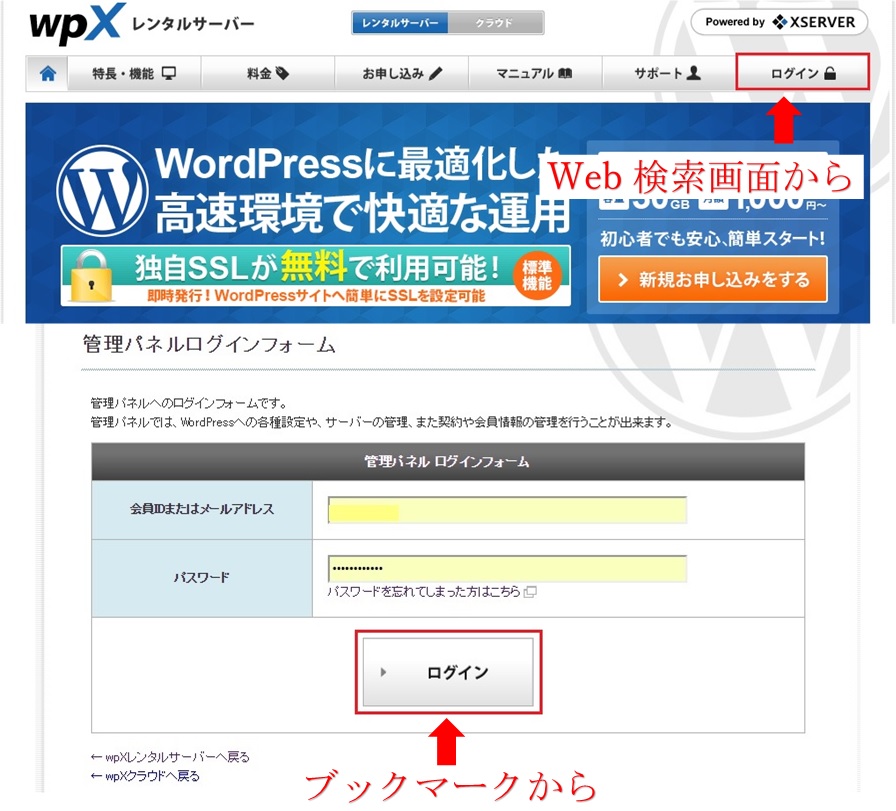
ログイン出来たら、左管理パネルの「新規インストール」をクリックします。
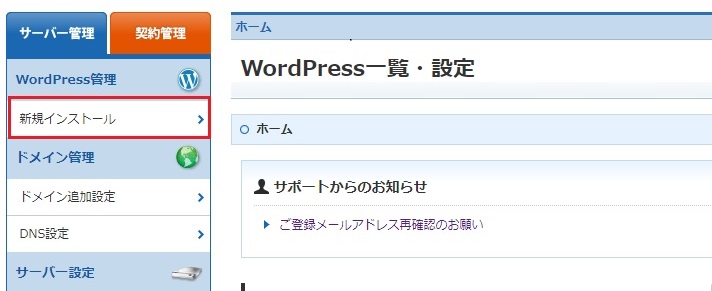
「新規インストール」をクリックすると、「wordpress新規インストール」の枠内の、「サイトアドレス」という項目を見てください。
プルダウンメニュー(した▼マーク)をクリックすると、ワードプレスに設定できるドメインが表示されます。
画像(以下)は、初期ドメインですが、独自ドメインを取得済みの場合も同じメニューの中に並んで表示されます。
ワードプレスを独自ドメインでインストールする方は、この時、設定したいドメイン名の文字上でクリックしてください。
プルダウン枠内に、設定できるドメインが固定表示されると思います。
(以下画像は初期ドメインの設定例です)
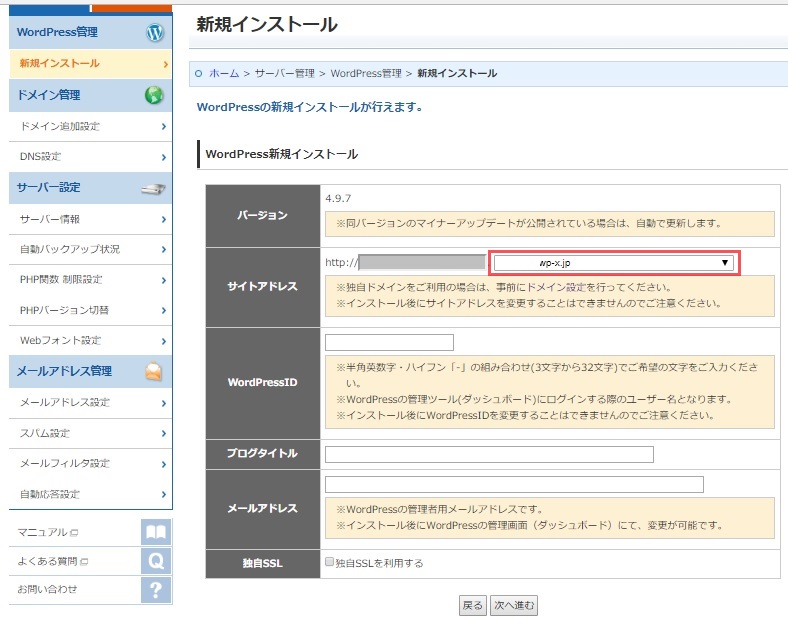
HTTPSの設定について
次に、画面を下にスクロールすると、「独自SSL」という項目があります。
ここでは、「独自SSLを利用する」という項目と、「HTTPS://へのリダイレクト設定を有効にする」という項目を見てください。
「独自SSLを利用する」は、URLを「HTTPS(通信暗号化)」に設定するということです。
「HTTPS」通信は、グーグルも強く推奨している設定なので、迷わずチェックしておくほうがよい項目です。
もう一つの、「HTTPS://へのリダイレクト設定を有効にする」の設定は、過去~現在にかけて運営中の、ワードプレスのURLを「HTTP://」から「HTTPS://」に変更している場合、自動転送(リダイレクト)してくれる便利な設定です。(HTTPでアクセスしてもHTTPSへ自動転送)
その下の「CSR情報」のチェックは、大手企業などで運営する場合の特別な設定ですので、通常はチェックしません。(企業情報を公開する設定なので、個人運営のブログでは必要性が見当たりません)
同じページ内で、空欄の項目が残っているはずなので、左の名目を参考にすべて入力していきます。
おそらく「wordpress ID」・「あなたのブログタイトル」・「サーバーに登録してあるメールアドレス」などですね。「ブログタイトル」は後から変更しても差し支えありません。
以下の画像のように入力出来たら、その下の「次へ進む」ボタンをクリックします。
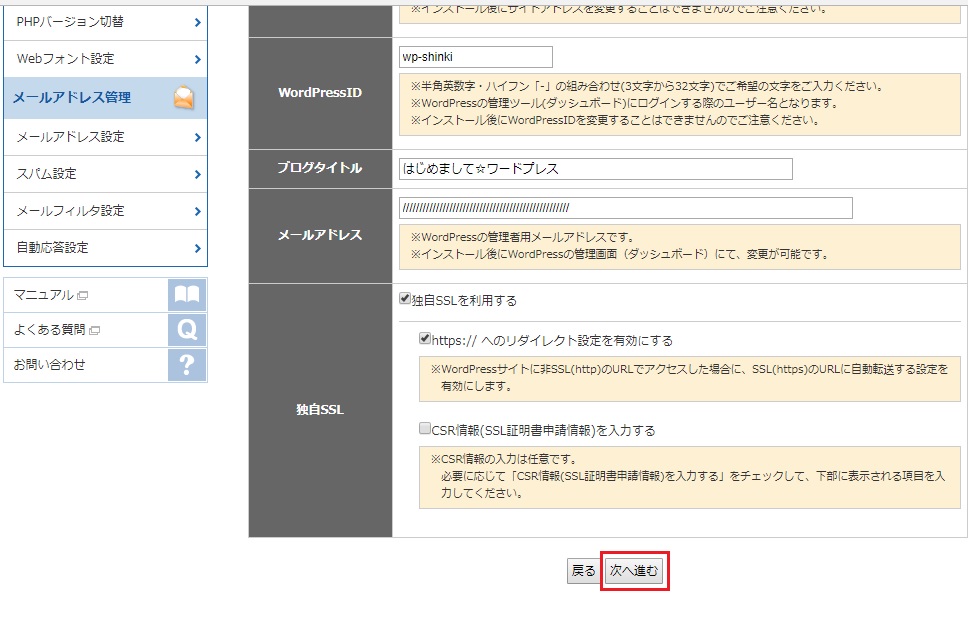
「次へ進む」ボタンをクリックすると、先ほど入力した内容を確認する画面に変わります。
ワードプレスのインストール
内容を確認して、良ければ「確定(Wordpressをインストールする)」をクリックします。
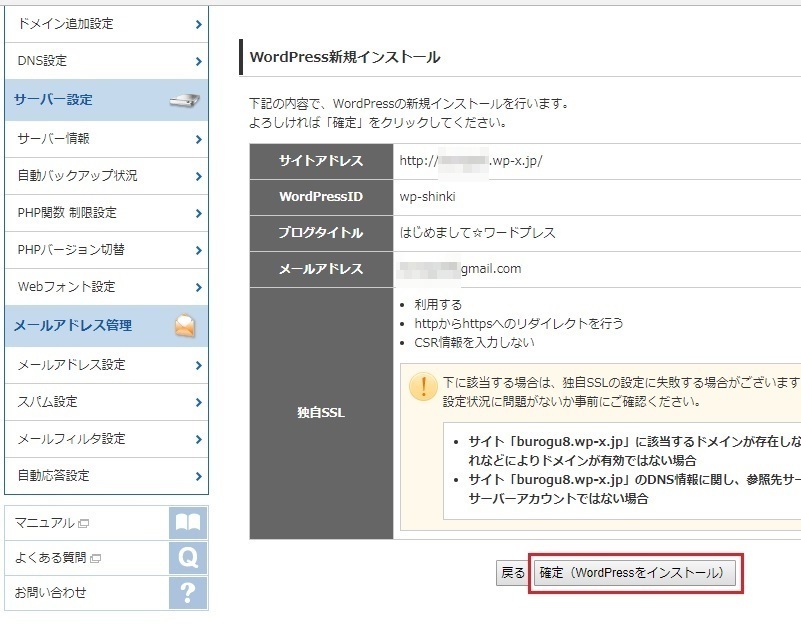
「確定(Wordpressをインストールする)」をクリックすると、
「wordpressをインストールしています。しばらくお待ちください。」と表示されます。
僕の場合は1分ほどでインストールが完了しました。
画面が切り替わり、「インストールが完了しました」と表示されると思います。
この時点でワードプレスがインストールされました。
すると、下のほうに「アプリケーション設定画面へ」というテキストリンクが見当たると思います。
ここをクリックするとワードプレスの設定画面(サーバー画面)に移動します。
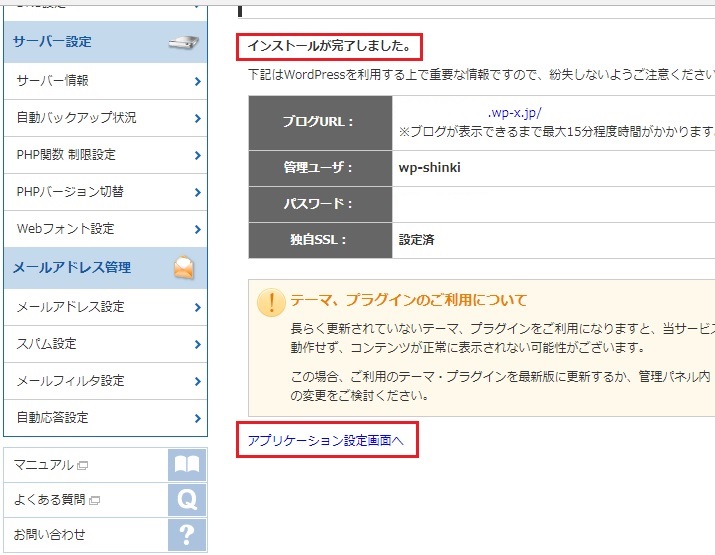
「アプリケーション設定画面へ」というテキストリンクをクリックすると、wpxレンタルサーバーの管理画面に移動するはずです。
管理画面左の管理パネル項目の一番上に「wordpress管理」という項目が追加されているのが確認できると思います。(以下画像赤枠内)
以下画像がサーバー内のワードプレスの管理パネルです。「wordpress管理」という項目が追加されていることで、ワードプレスがインストールされたことが確認できますね。
ページ名も「Wordpress設定」の画面になっているはずです。(赤枠内)
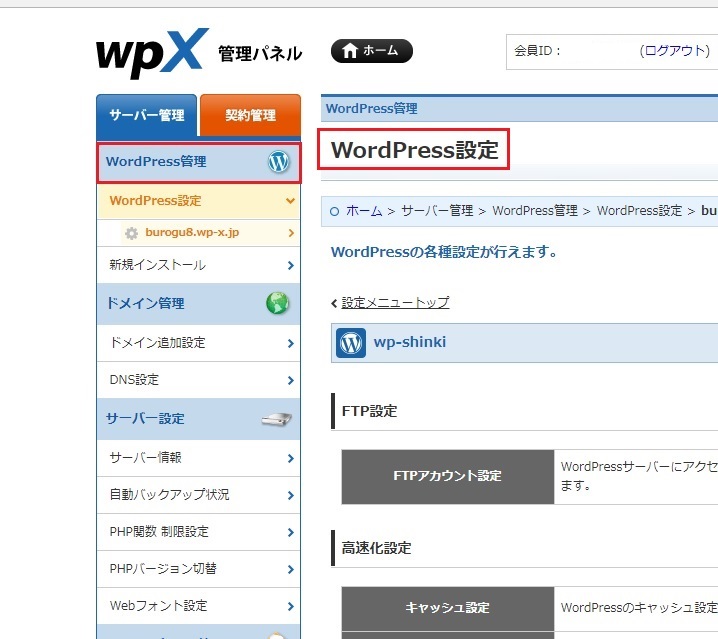
各種設定はデフォルトのままで最適化
管理項目を見てもどこをどう設定してよいのかわからないと思いますが、この時点で設定は最適化されています。
「ON」と「OFF」が見当たるので不安になると思いますが、この状態が最適な状態です。
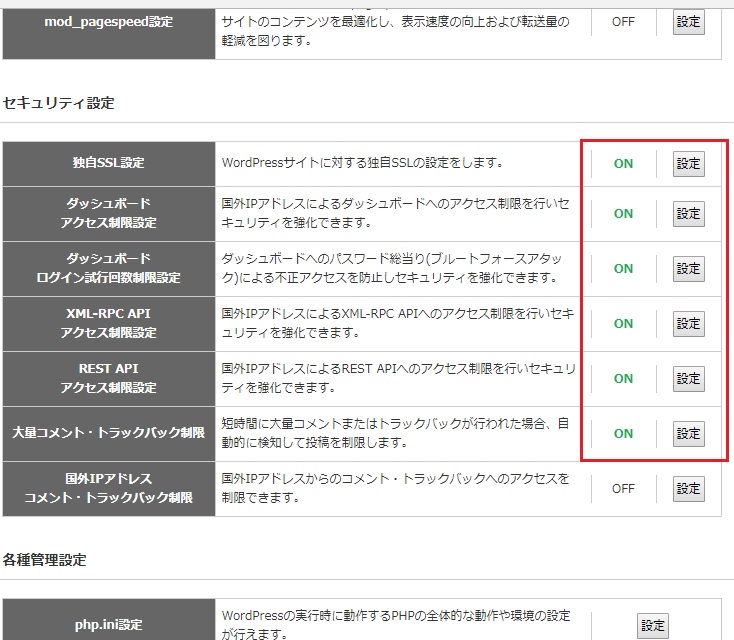
ワードプレス(ブログ)にログイン
同じ画面内に見える、今回ワードプレスに設定したURLをクリックするか、画面下部のログインをクリックすると、ワードプレスにログインできます。
また、URL横の「ダッシュボード」のテキストリンクをクリックすると、ログイン画面に移動します。
初期ログインの時は、IDとパスワード入力が求められますが、ブラウザのパスワード保存機能が働くので2回目以降はログインボタンだけでワードプレスへログインできます。(僕の設定では)
(ブラウザのパスワード保存機能は、個人設定の範囲なので確約はできません)
以上、僕が初めてワードプレスを新規インストールした手順を、実際にインストールしたときの画像で解説しました。
お疲れさまでした(#^.^#) 無事ログインできたでしょうか?
この先、管理画面の設定方法が変更する可能性もある程度予測できますので、今回の記事が古くなった時点での、反映内容が異なるなどの問題には当ブログでは対応できません。
ご了承願います。(2018年9月時点)
それでは今回はこの辺で失礼します。
ワードプレスの設定についても記事を追加していく予定です。
最後までご覧いただきありがとうございました。
りゅうまるでした。
こちらもおすすめ



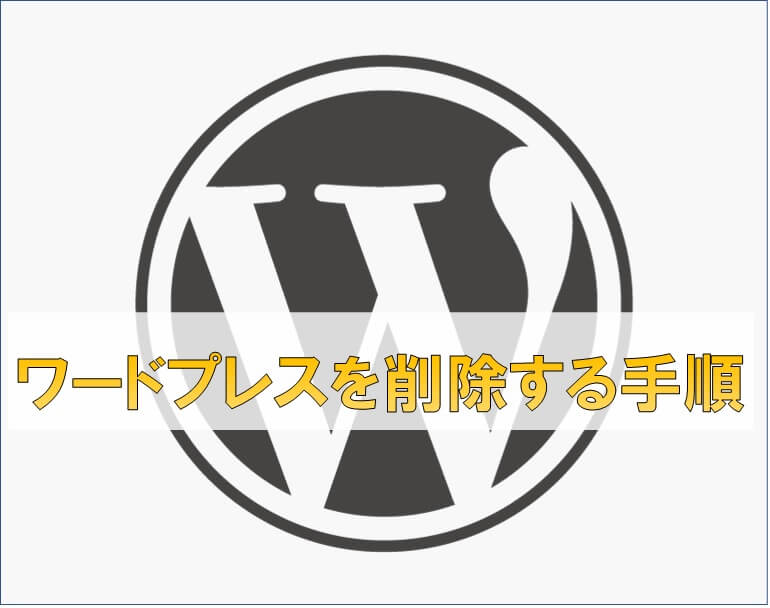
コメント