こんにちわ。
りゅうまるです。
今回の記事は、ワードプレス専用レンタルサーバーの「wpxレンタルサーバー」で独自ドメインを取得する方法を記事にしていきます。
独自ドメイン取得のみ(サーバーレンタルなし)の記事ではなく、サーバーの維持・管理に付随した独自ドメインの取得方法です。
サーバーとドメインについて
ワードプレスは、サイト(ブログ、ホームページ)を無料で作成できるアプリです。
インターネット上で無料で配布されているツールで、だれでも無料で使うことができます。
ワードプレスを使ってブログやホームページを作成するためには、最低限の条件として構築していくブログのデータを保存しておくサーバーをレンタルしなければなりません。
レンタルサーバーとは、ブログの電子データを保存しておくための「倉庫」という認識です。
この時URLという文字列を運用サイトに設定しないといけないわけですが、このURLを自分の好きな文字列で設定する仕組みが独自ドメインです。
「運用しているこのサイトは自分の持ち物だよ」という目印みたいなものです。
同じURLは世界中で二つと存在しないルールになっているので、まさに独自のドメインというわけです。レンタルサーバーと独自ドメインをセットにしてサイトを運営していくのが基本スタイルです。
wpxレンタルサーバーでは、会員登録(お試し期間登録)した時点で、無料の初期ドメインが付与されるので、あえてお金を払って独自ドメインを取得しなくてもサイト運営は可能です。
サーバーから付与される初期ドメインの文字列はサーバー(会員)ID.wp-x.jp/となります。
(赤文字部分の文字列は共通です)
無料の初期ドメインの場合でも、文字列の前半は他(他人)のドメインと重複しない文字列となりますが、後半の.wp-x.jp/の部分は、他(他人)のドメインと重複することになり、好きな文字列を設定することはできません。
独自ドメインを取得せず、無料の初期ドメイン(上記)を使用して、ワードプレスを利用していくことは可能ですが、今回はその方法ではなく完全オリジナルのドメイン(独自ドメイン)をwpxレンタルサーバーで取得する手順を解説していきます。(簡単です)
今回紹介する方法以外に、サーバーとドメイン(URL)を無料でレンタル(会員登録)できるサービスもありますが、その場合は自分のサイトということにはならず、運営会社のルール内で運用していくことになります。
僕も使ってますが、はてなブログなどは有名ですよね。
この場合は運営会社からの借り物という認識ですね。(無料版の場合)
この記事は、借り物ではない自前のブログを構築するための独自ドメインの取得方法の解説記事です。
レンタルサーバーは、無料お試し期間からスタートできます。2週間を過ぎてしまった場合でも自動的に本契約に登録されるということはないので、安心です。
サーバーレンタルが済んでいない方は以下の記事を参考にして、wpxレンタルサーバーへの登録(無料お試し)を済ませておいてください。
サーバーレンタルの参考記事です。
↓↓↓↓↓↓

手続きには、お支払い画面が出てきますので、クレジットカードや銀行口座の情報を用意しておくとスムーズに進みます。
wpxレンタルサーバーで独自ドメインを取得しよう
記事内で使用している画像は、実際に僕が独自ドメインを取得したときの画像です。そのため、個人情報にはモザイク処理をしてあります。ご了承くださいませ(#^.^#)
実際に表示される画面をすべて掲載しているので、少し長いページになっていますが作業はとても簡単です。
それではさっそく独自ドメインの取得方法を解説していきます。
独自ドメインの取得手順をログインから解説
まずは、wpxレンタルサーバーへログインします。
検索タイトルからでもいいですし、ブックマークしてある方はそちらからログインしてください。
どの方法でも同じ画面へログインできます。
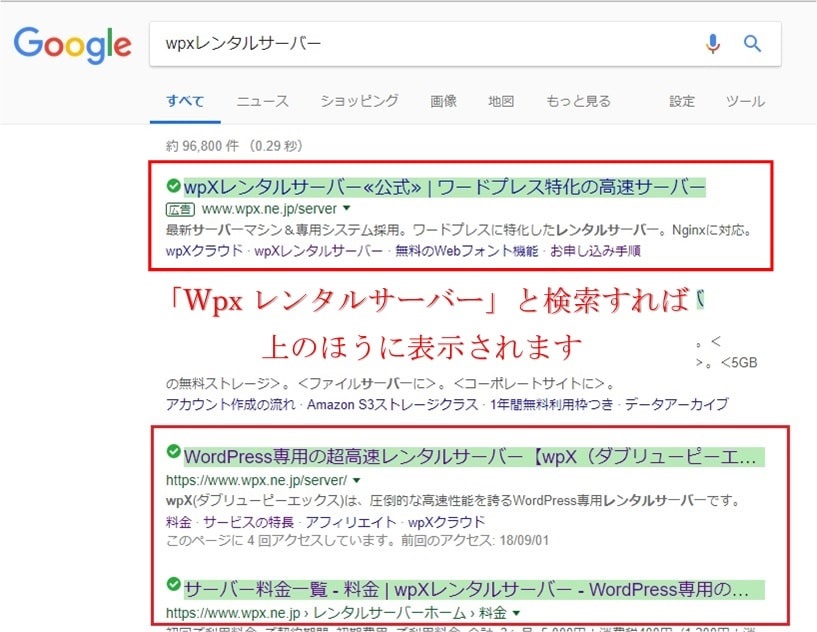
検索画面からでも、ブックマークなどの保存ツールからでもログイン画面を表示できます。
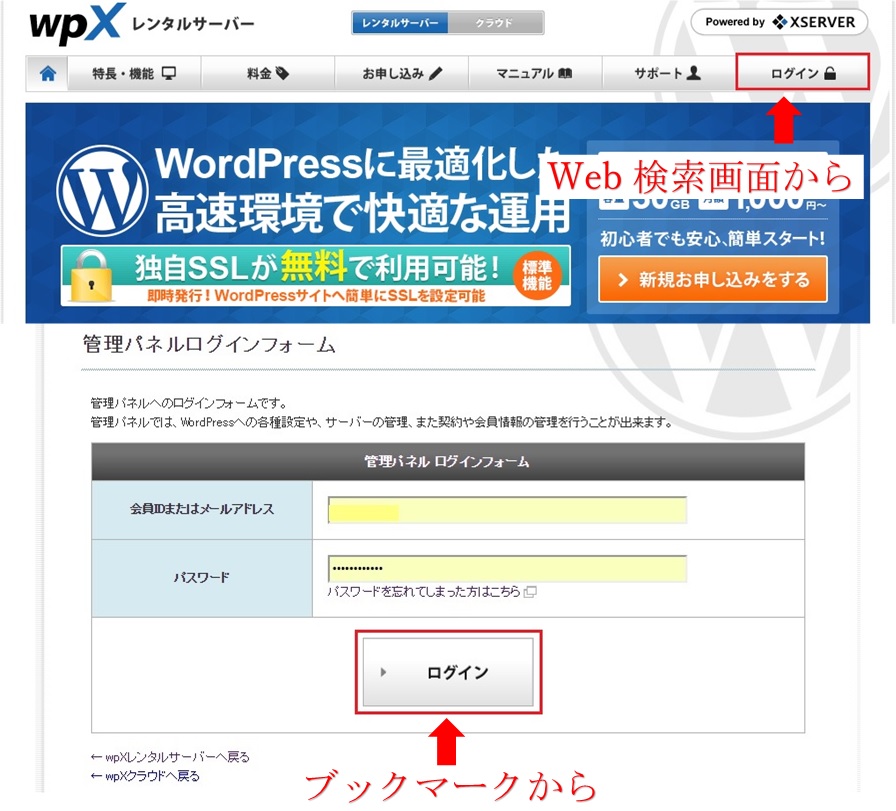
ログインすると、管理画面が映るので、左側の管理パネル上部の「契約管理」をクリックします。
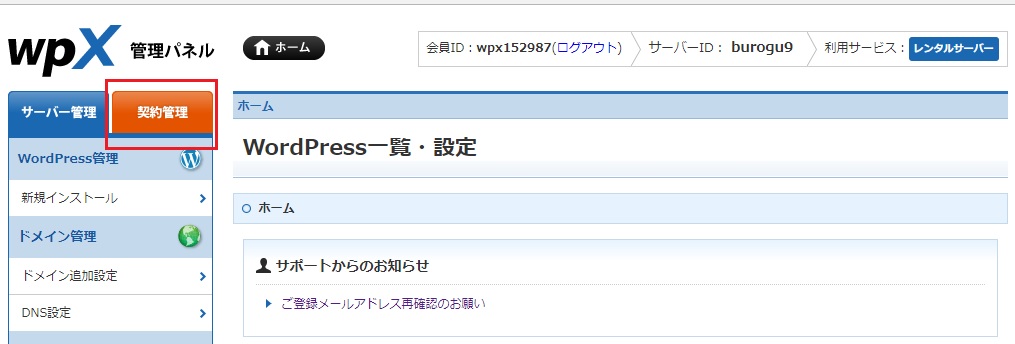
「契約管理」をクリックすると、会員情報ページに移動するので、左管理パネルの契約関連項目の中の「追加のお申込み」をクリックします。
制限時間があるわけではないので、ひとつひとつゆっくり確認しながら進めてくださいね。
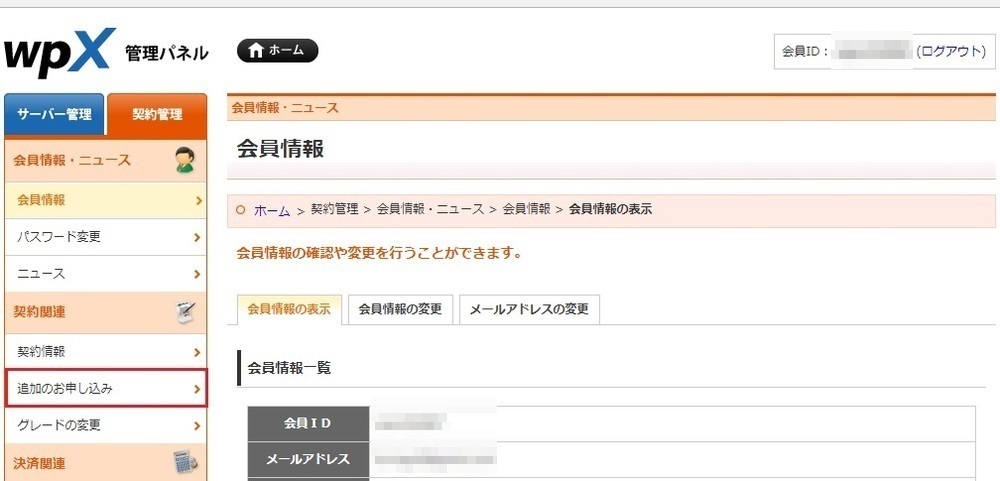
「追加のお申し込み」をクリックすると、「利用規約と個人情報の取り扱いに同意しますか?」という画面に移動します。
よく目にする画面ですね。
内容を読んで、同意でよければその下の「同意する」をクリックします。
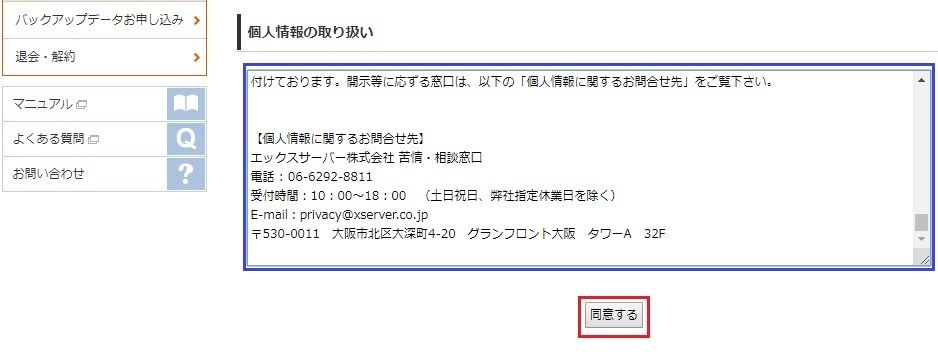
「同意する」をクリックすると、「追加のお申込み」という画面に移動します。
ドメイン選択画面へ
4項目のお申込みメニューの中の、「ドメインの新規取得のお申込み」をクリックします。
ここでクリックするのは、左管理パネル内ではありません。
リンクボタンになっていない本文中のテキストリンクをクリックです。
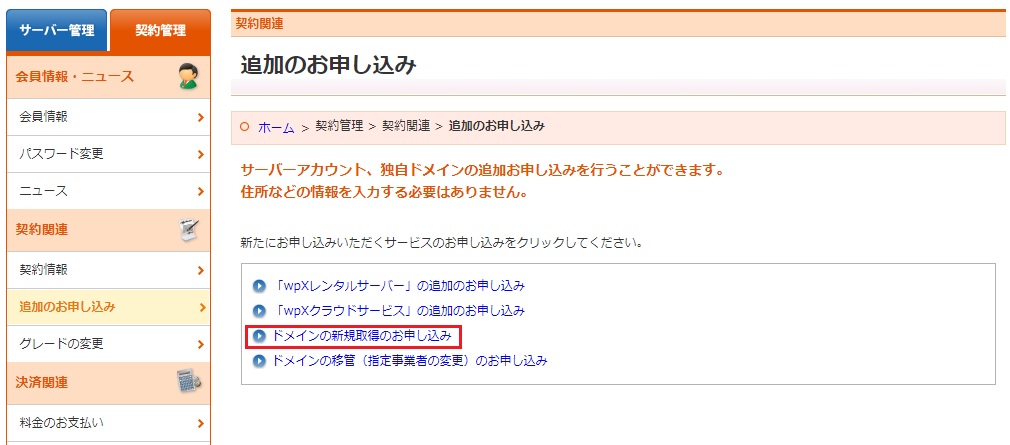
本文中の「ドメインの新規取得のお申込み」をクリックすると、いよいよ希望のドメイン(独自ドメイン)を入力するボックスが表示されます。
独自ドメイン項目右側のボックス内に希望のドメイン名を入力します。
その際、HTTPS://や.comなどは記入しません。
希望のドメイン(サードレベルドメイン)の文字列のみ記入します。(僕の場合「ryuumarublog」です)
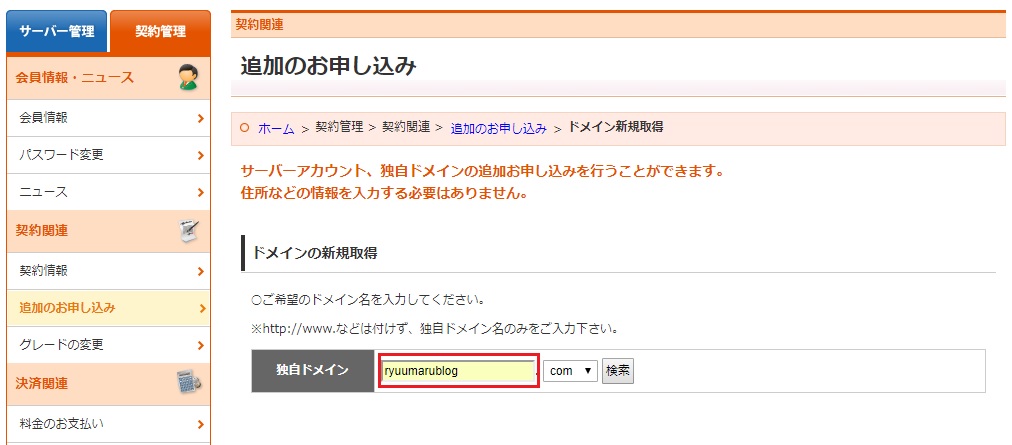
希望の文字列を入力したら、ドメイン名の右(青枠内)に、トップドメインを選べるボックスがありますので、ここで必ず自分の希望のトップレベルドメイン(○○.com部分のcomなど)を選択しておきます。
画面は僕が実際に独自ドメインを申し込んだときの画面です。
ドメイン選択のボックス内に「ryuumarublog」と、そのあとのトップレベルドメイン枠に「.com」を選択しています。
前半の「HTTPS://」(プロトコル)などは指定(入力)しません。
「HTTPS://」の指定はココで行わず、ワードプレスを新規インストールするときに指定します。
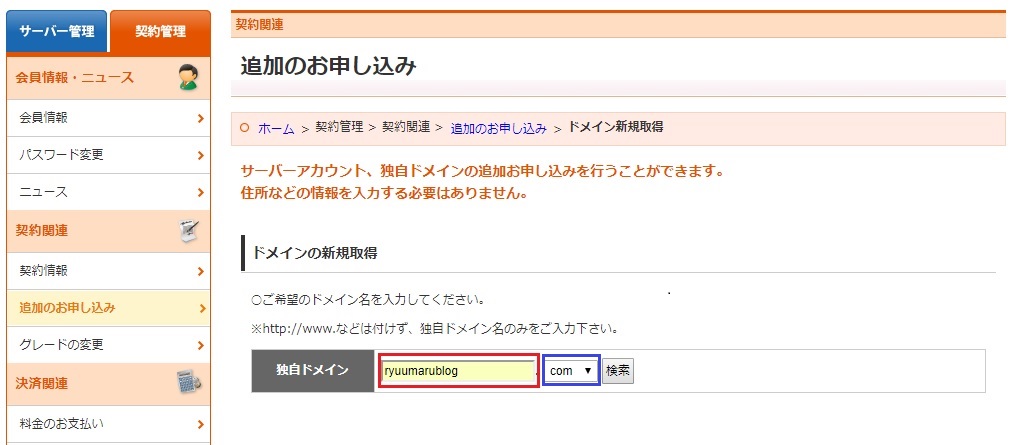
現在ご覧のブラウザ上部に表示されているURLを見てもらうと、ボックス内と同じように「HTTPS://ryuumarublog.com」と表示されていると思います。
僕の場合は、ドメイン(サードレベルドメイン)に「ryuumarublog」。トップレベルドメインに、「.com」を選んでいますが、「.com」以外のトップレベルドメインを選択する手順は以下に説明しています。
「.com」と表記されているボックス内の「した▼マーク」をクリックすると、選択できるトップレベルドメインが並んで表示されるので、希望の文字列の上でクリックします。
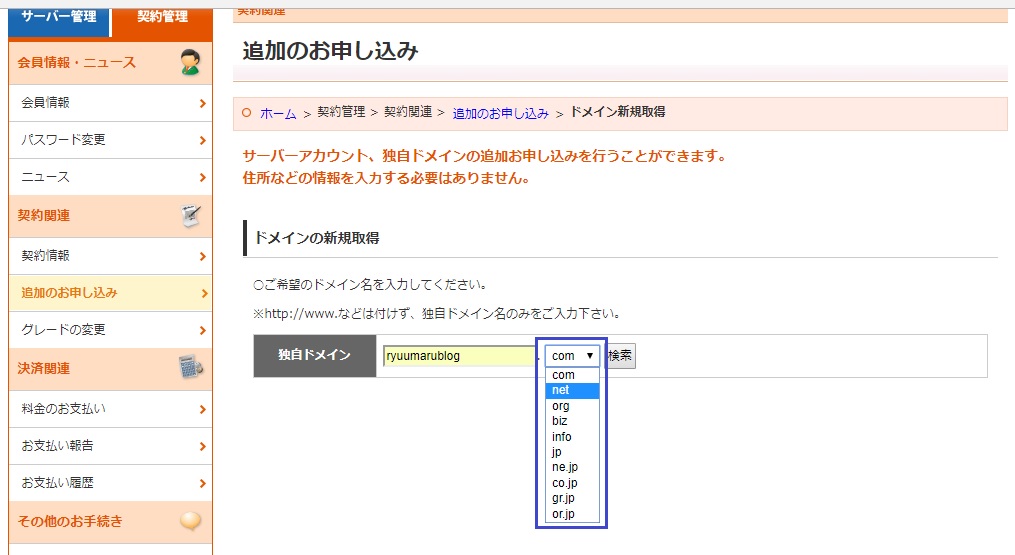
僕は「.com」を選択しましたが、試しに「.net」を選択すると以下の様にボックス(青枠)内に表示されます。
以下の画像は試しに「.net」を選択した場合の画像です。画像下の「HINT」も読んでね!
希望のトップレベルドメインを選択したら、その横(赤枠内)の「検索」ボタンをクリックします。
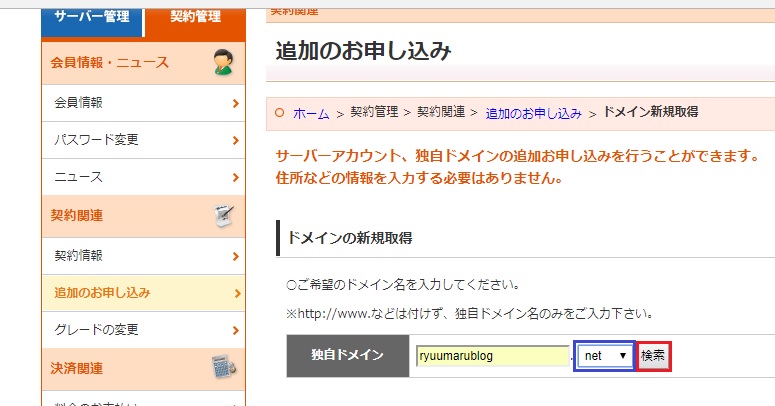
自由度が高くお値打ちなのが、「.com」「.net」「.org」です。
「.biz」や「.info」は日本語ドメイン(僕の場合のryuumarublogの部分)が使えない。
(「.biz」や「.info」では「りゅうまる.biz」「りゅうまる.info」とできない)
その他「.jp」などは、価格が高く、法人しか使えないなどの条件が付いています。
よほど特別な理由やこだわりがない場合は、「.com」や「.net」「.org」でよいと思います。
以下、参考画像とドメイン料金ページへのリンクです。
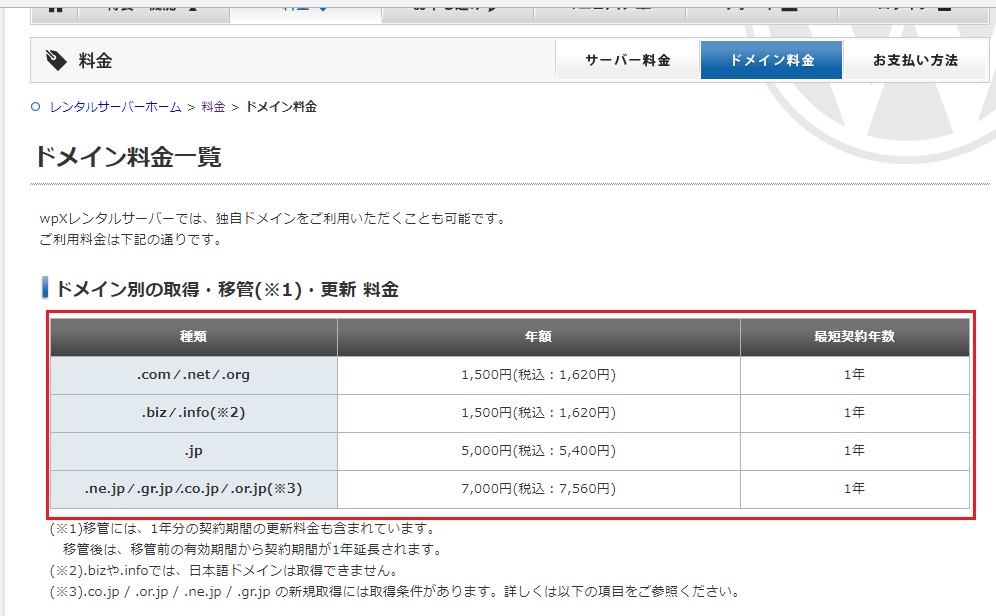
既に使用されているドメインと重なった場合は「このドメインは使用できません」という表示が出ますので、その際は文字列を変更するか、「.com」を「.net」などに変更してみます。
お申込み手続きへ
使用できるドメインを選択すると、「このドメインは申し込むことが可能です‼」と表示されます。
「希望(あなたが選んだ)のドメインを申し込む」のボタンをクリックします。
(もう一度確認画面が表示されます)
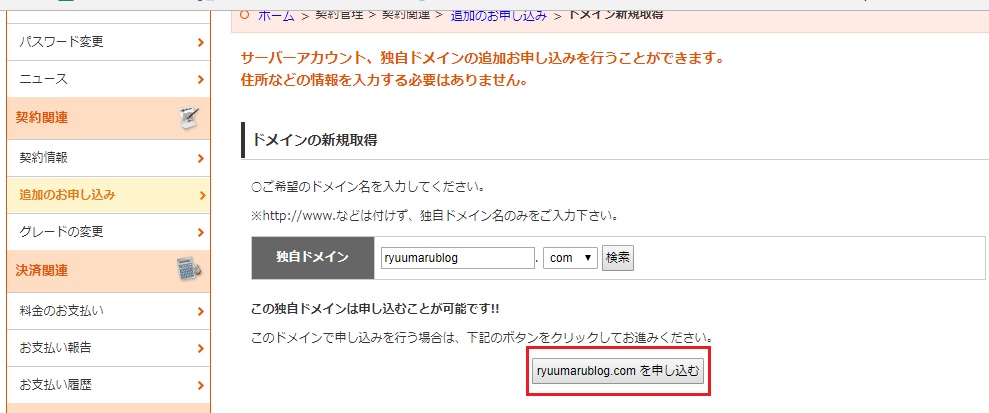
「希望(あなたが選んだ)のドメインを申し込む」のボタンをクリックすると、再確認の表示が出ますので、良ければ「お申込内容の確認」ボタンをクリックします。
何度も確認を促す表示が出るので、安心して作業を続けていけます。
数回のクリックで、いきなり本契約にならないのでゆっくり進めてください(#^.^#)
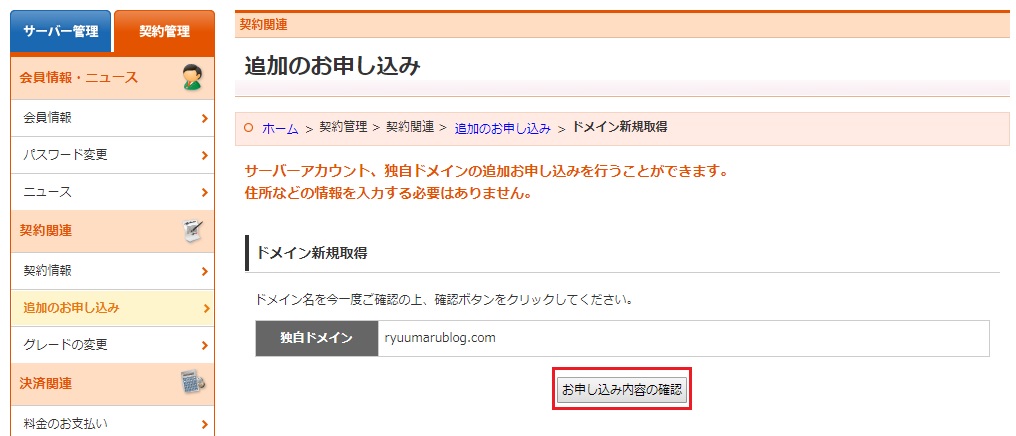
「お申込内容の確認」をクリックすると、次の画面で、「お申し込みの確定」というボタンが出ますので、再度あなたが選んだドメインを確認してください。
良ければ、「お申込内容の確認」ボタンをクリックします。
ドメイン申し込みを確定する
「お申込内容の確認」ボタンをクリックすると、最後の確認を促す表示に切り替わります。
良ければ、「お申込みする(確定)」ボタンをクリックします。
後は料金の支払い手続きだけです。
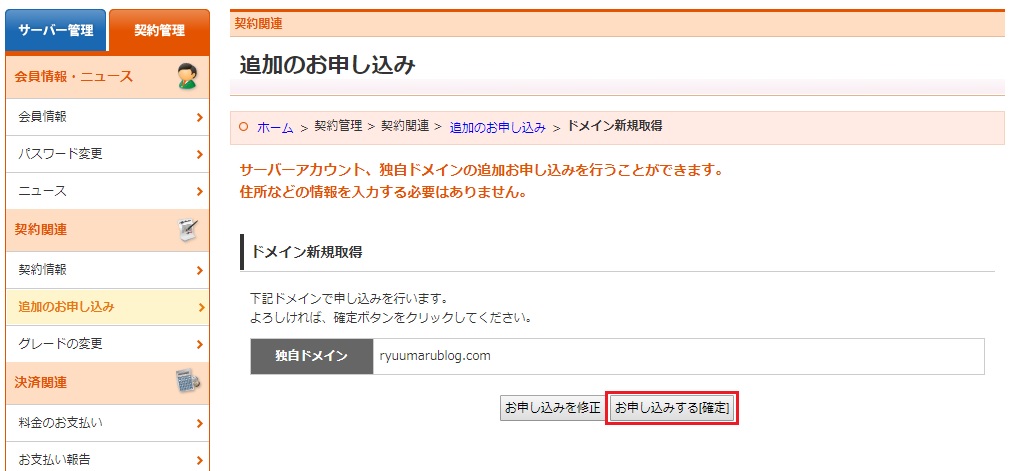
料金のお支払いへ
「お申込みする(確定)」ボタンをクリックすると、料金のお支払いへ進みますが、次の画面でwpxレンタルサーバーに登録してあるメールあてに料金お支払いについてのメッセージメールが届いていますので確認してみてください。
メールボックスを開いても。画面が消えたり手続きが中断されることはありません。
メールボックス内のリンクからでもお支払い手続きに進めますし、手続き中のページに戻ってお支払い手続きを続けることもできます。
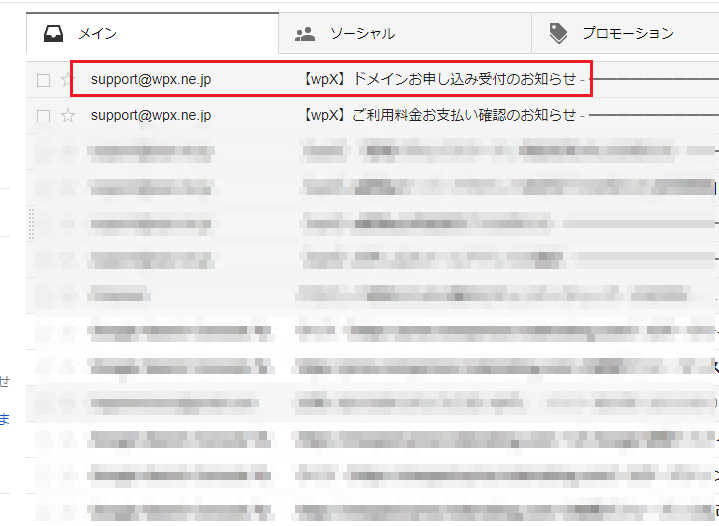
お支払い手続きを済ませるために「料金のお支払いへ進む」というリンクから、次の手順へ進みます。
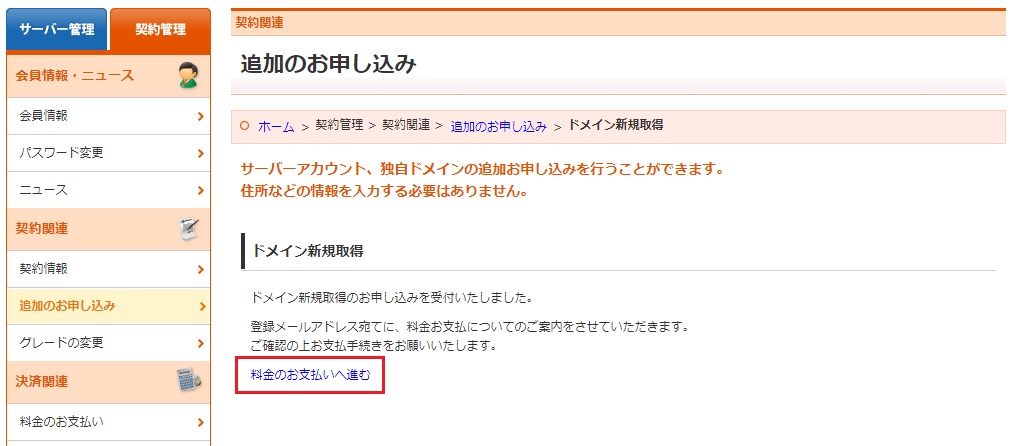
次の画面で、お支払い項目を選んでチェックマークを付けます。
この画面では、サーバー契約というボックスとドメイン契約のボックスが両方出ますので、「ドメイン契約一覧」のボックス内のチェックボックスをチェックしてください。
上の「サーバーご契約一覧」ではありません。
更新(契約)期間は1年が妥当ではないでしょうか。価格も割安になるし、ブログ運営をゆっくり進められる妥当な期間だと思います。(僕的考えです)
契約内容が決まれば、次に「お支払い方法を選択する」というボタンをクリックします。
まだ確定ではありません。
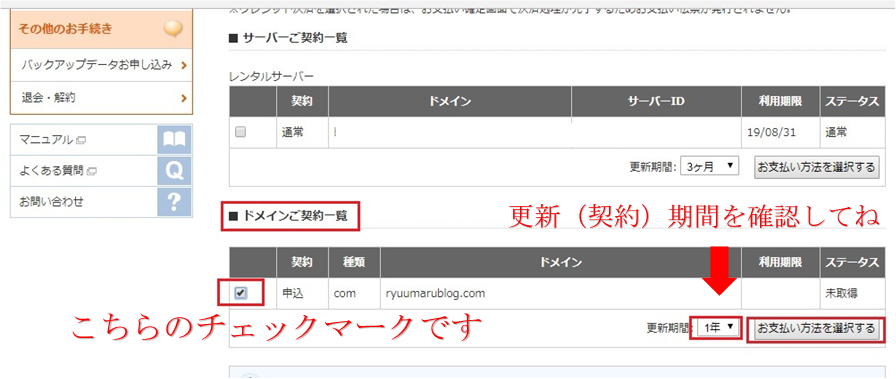
「お支払い方法を選択する」をクリックすると、更新(契約)期間に応じた料金の表示と、お支払い方法を選択する画面に移動します。
消費税を含んだ料金が表示されています。
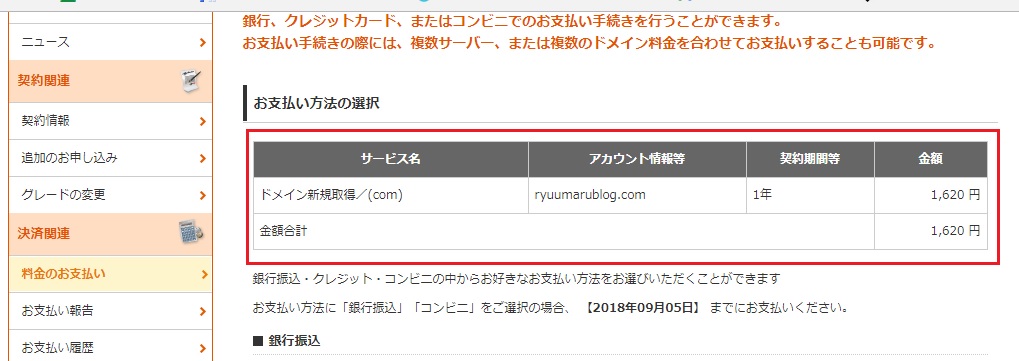
料金の確認をして、良ければお支払い方法を選び、その項目の「決済画面へ進む」のボタンをクリックします。
僕は、クレジットカード払いを選びました。
あと一息で手続きは完了します。
以下の画像はクレジットカード払いを選んだ場合です。
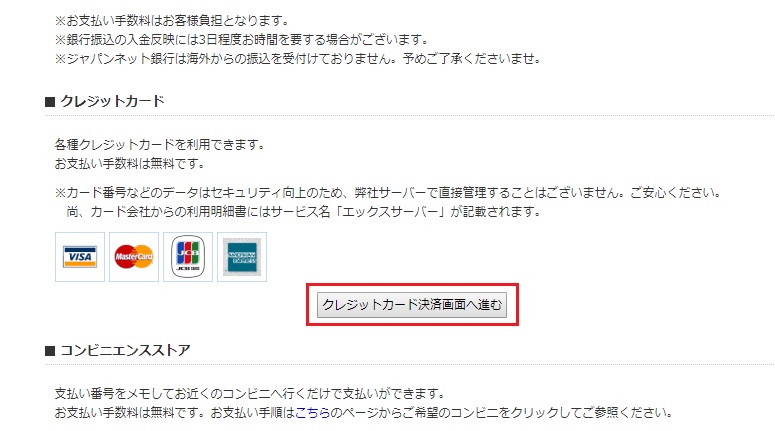
次の画面で必要事項を入力します。
僕はクレジットカード払いを選んだので、カード会社の種類を選んでクレジットカード番号を入力しました。
必要事項の入力がすんだら、「選んだお支払い方法(確認)」ボタンをクリックします。
まだ確定ではありません。もう一度ボタンを押して確定です。
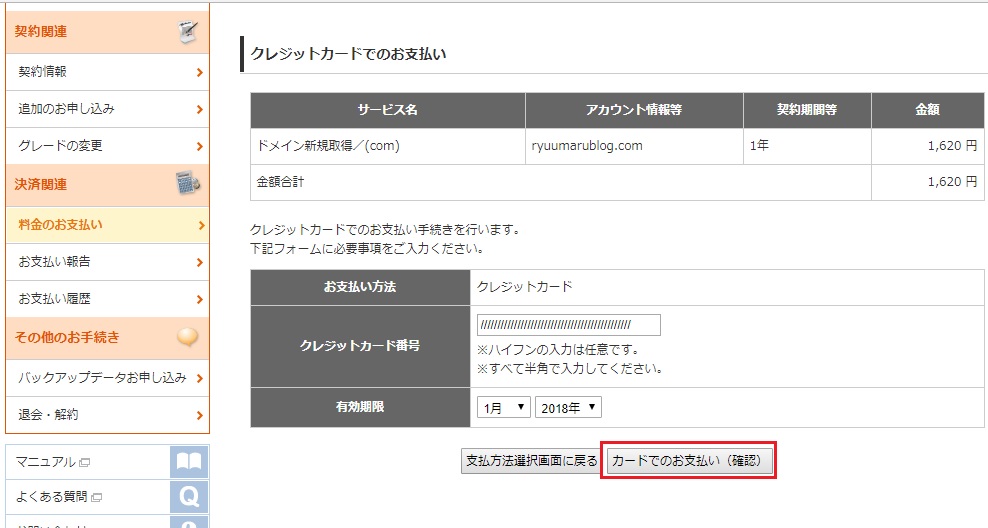
ここで最終確認をして、良ければ「選んだ方法(確定)」ボタンをクリックします。
再確認が多いですね(#^.^#)
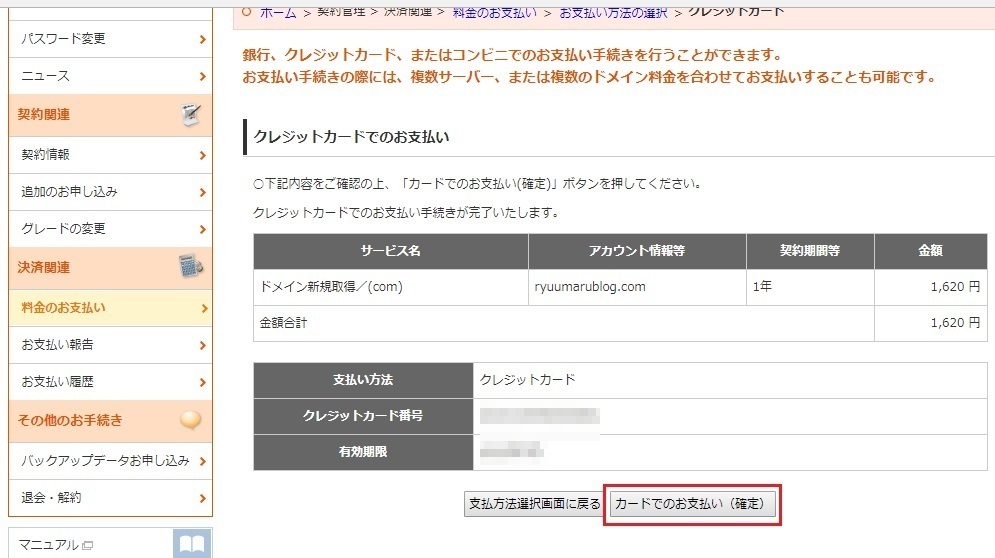
「あなたが選んだ支払い方法(確定)」ボタンをクリックすると「料金のお支払いが完了しました。」と表示されます。
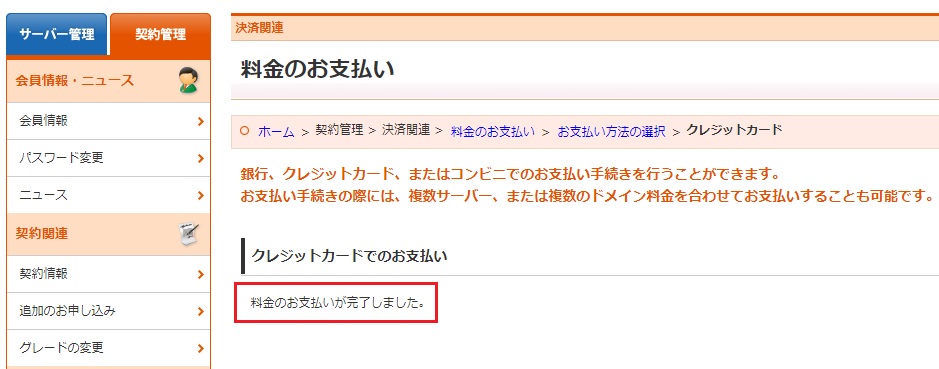
これで独自ドメイン取得の手続きが完了しました。
この時メールボックスを確認すると、「独自ドメイン取得完了のお知らせ」が届いています。
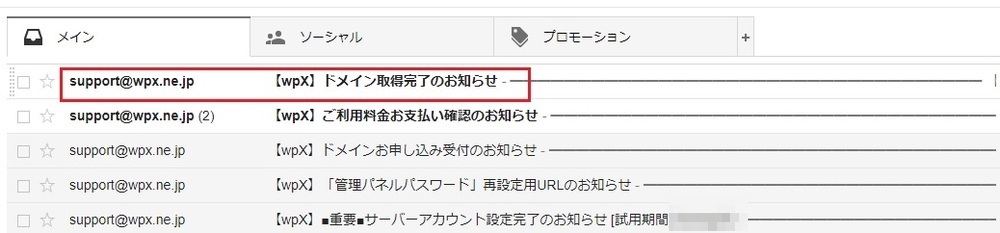
受信メールを開くと、
お客様のご登録メールアドレス宛に送信いたしております。



コメント