こんにちわ。
りゅうまるです。
検索エンジンのBingにブログのインデックス送信してもらうやり方が、匿名送信(URLの送信)できなくなりました。
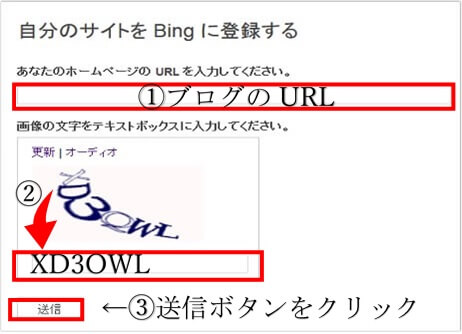
上の画像の様に、簡単3ステップでインデックスをリクエストできなくなりましたね。
サイトマップの送信とか、メタタグの設置といったややこしいことは抜きにして、とりあえず検索エンジンに新規ブログを認識させるための方法として、手っ取り早い方法です。
が、以前の様にURLの送信画面に移行しようとするとこんな画面が。
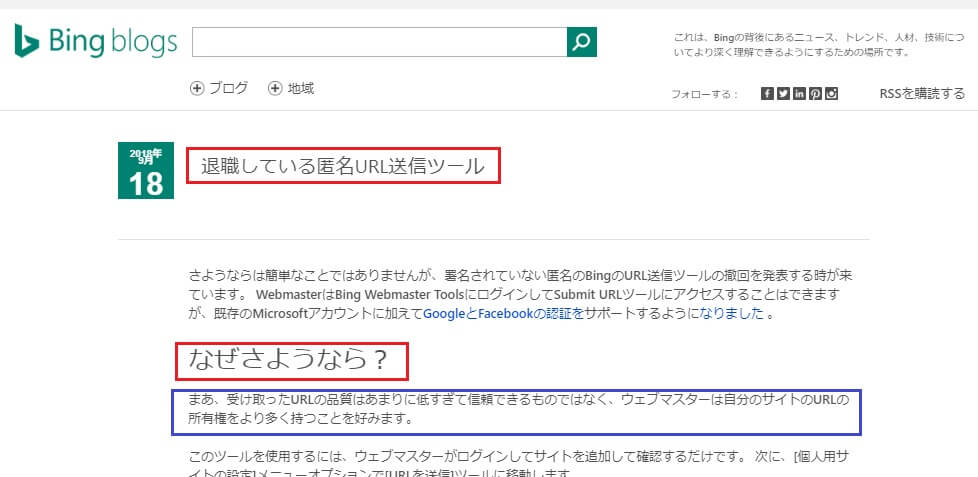
どうやら、「ウェブページからの匿名送信は終了しましたよ。」とのこと。
これ、最近のことです。(2018年9月時点)
このブログを立ち上げた1か月前は匿名送信できてたのに。
Bingの匿名送信はなぜ廃止に?
赤枠内(上画像)を見ると、ちょっぴり切ないセリフが続いてますが、その下の青枠内(上画像)を見てみると、このように書かれてますよ!(本文を引用)
まあ、受け取ったURLの品質はあまりに低すぎて信頼できるものではなく、ウェブマスターは自分のサイトのURLの所有権をより多く持つことを好みます。
低品質?
信頼できない?
直訳文なので、ニュアンスがきつく感じるだけかもしれないんですが、ちょっとひどくないですか?
それとも、とりあえずウェブページに表示させたいだけの理由で、やみくもに送信ツールを利用する人があまりに多すぎた。ということでしょうか?
日本国内での検索エンジンの利用割合は、グーグルの検索エンジン利用率が圧倒的に多いという記事はよく見かけますよね。(全体の90%以上?)
Bingの検索エンジン利用率は、全体の10%以下らしいです。(徐々に増えていることは確か)
なのに、どうして?
Bingったら~。強気ですよね!
「Bing!お前も偉くなったもんだな!!」
・・・。なんてね。
早速Bing WEBマスターツールに登録
この記事は、Bingウェブマスターツールに登録済みで、2つ目以降のブログ(サイト)を追加登録したときの解説記事です。
一度もBingウェブマスターツールに登録していない方は以下の記事を参考にしてください。

日本国内では利用者の少ないといわれいるBing検索エンジンですが、今後さらに利用者が増えるといわれているのも確かです。
少しでも多くの人にブログを読んでほしい僕は、素直にBingに従うことにしました。(弱し!)
以前から運用しているホームページや、はてなブログはBingウェブマスターツールに登録し、サイトマップの送信やURLの送信等を行っていたので、今回立ち上げたこのブログ(2018年8月)もさっそく追加登録しようとしました。
が、なぜかうまくいかない!
このブログはワードプレスを使用しているので、テーマの編集(子テーマ)から、「index.php」内(<head> ~</head>の間)にウェブマスターツールで取得したメタタグを設置し、設定を保存(更新)し、ウェブマスターツールで「確認」ボタンをクリック。
1度でも経験があれば、5分ほどで完了する作業なんですが、何度やってもエラー。エラー。
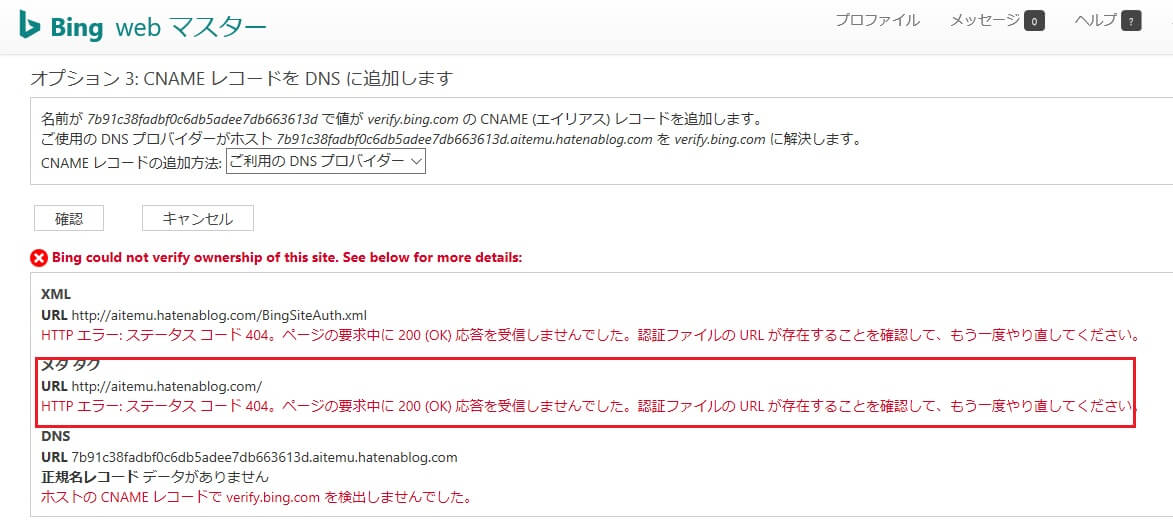
メタタグの設置場所は、何度確認しても間違ってないし。
ログインしなおしたり、メタタグをコピーしなおしたりを、5回ほど繰り返しましたが「確認」出来ず(;´Д`)
ちなみに、WEBマスターツールでの確認方法は、3種類用意されていますよね。
オプション 1: Web サーバーに XML ファイルを配置します
オプション 2: <meta> タグをコピーして既定の Web ページに貼り付けます
オプション 3: CNAME レコードを DNS に追加します
これ、オプション1と3は上級者向けじゃないんですか?
ネットで調べれば、理解できないほどの作業じゃないんだろうけど・・・。
なんか難しそうだし・・・。正直、めんどくさいっ!
Googleサーチコンソールの登録は、出来てるんでまあいいか。
Bingだし・・・。ということで、や~めたヽ(^o^)丿
Bing WEBマスターツールに再びログイン
まいっか⁉
Bingだし。
利用者少なしっ!だし。
ん~~~。
強気でいたのは20日間ほど。
記事数も10記事を超えたあたりで、再びBing WEBマスターツールへログイン!
やったことは前回と同じメタタグの貼り付け。「確認」をポチッ!
やっぱりうまくいきません(;´Д`)
サーバーにXMLファイルを設置ってなに?!
CNAME レコードって・・・。DNS に追加?
「調べろよっ!」「進歩しろよっ!」「俺!」
だめだっ!
めんどくさいっ!
Bing WEBマスターツールに登録できた
めんどくさがりの僕がやった方法は、ひたすら同じ作業を繰り返すこと。
ログイン!ログアウト。
設置場所を再確認。
ログイン!ログアウト。
「確認」をポチッ!
だらだらと繰り返すこと、5回目くらいかな?
あれ?見事、「確認」されました!
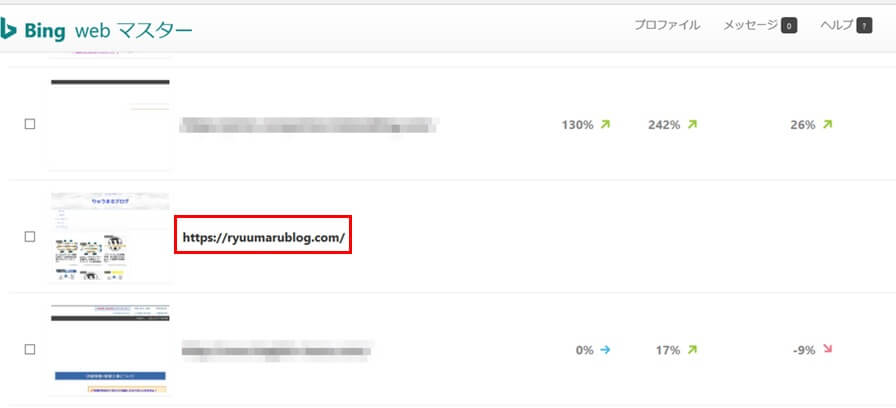
特にやり方を変更したわけでもなく、同じやり方(メタタグの設置)を繰り返していただけなんですが、無事「確認」できました。
なぜ突然「確認」できたのかは、謎のままです。
「なんの記事やねん!」
「答えないんかい!」
Bing WEBマスターツール登録のまとめ
僕と同じように、Bing WEBマスターツールに登録(確認)できない!という皆さん。
あきらめないでやり続ければ、僕の様に意外と成功するかも。
「継続は力なり」?
違うな!(^^;)
めんどくさがらずに、やり方。検索してくださいね。
りゅうまるでした。
「登録方法は教えへんのかいっ!」
スイマセン。やり方がわかり次第追記事でお知らせします。m(__)m
追記:Bing WEBマスターツールの登録方法を発見
この記事(前回)を書いているときはわからなかったんですが、「このやり方なら」という登録方法を発見しました。(2018年11月の追加記事です)
前回の記事作成から約1か月後、新たにワードプレスで新規ブログを立ち上げて、同じやり方でBing WEBマスターツールへ登録してみました。
やったことは前回と同じです。
↓↓↓↓↓↓
オプション 2: <meta> タグをコピーして既定の Web ページに貼り付けます
結果は前回と同じく「エラー」です。(そりゃそうでしょう)
そこで今回は、コピーしたメタタグ(HTMLタグ)を、wordプレス「index.php」内(<head> ~</head>の間)ではなく、ampの編集ページ内(<head> ~</head>の間)に設置してみてください。
僕は、Cocoon(子テーマ)を使用しているので、以下の場所に設置しました。
「外観」→「テーマの編集」→「Tmp-user」内の「Amp-head-insert.php」内の一番下に設置しました。(Cocoonでは、ここが<head> ~</head>の編集場所になります)
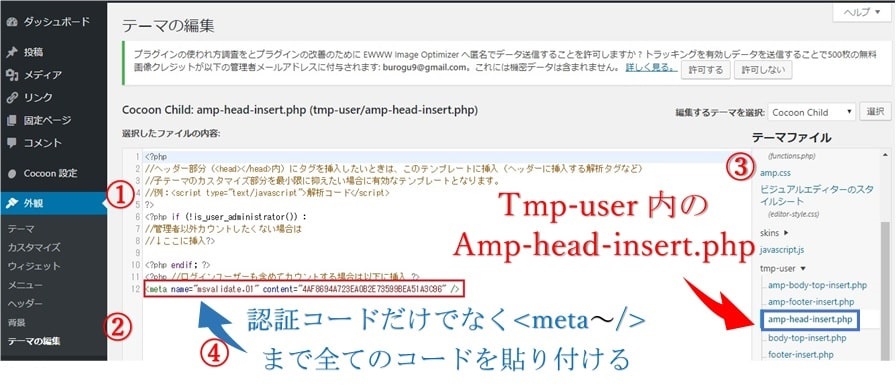
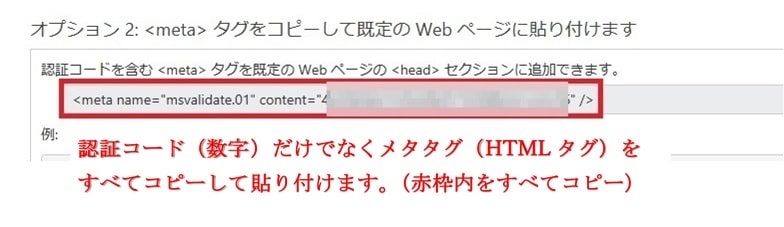
Cocoon以外のテーマでは、<head> ~</head>の編集場所が異なるかもしれませんが、とりあえず、amp編集の<head> ~</head>に設置出来ればうまくいくと思います。
テーマを編集する際は、親テーマではなく子テーマ(child)で編集してくださいね。
amp編集の<head> ~</head>に、メタタグ(HTMLタグ)を設置したら、再びBing WEBマスターツールに戻り「確認」ボタンを押すのをお忘れなく(#^.^#)
僕の場合、このやり方でBing WEBマスターツールに登録(確認)することができました。
「前回のエラーは何だったんだろう?」と思うくらいスムーズに登録できてよかったです。
Bing WEBマスターツールへの登録がうまくいかない方はぜひ試してみてください。
追記事はここまでです。
この記事の関連記事。(2019/4/28)

この記事の関連記事。(2018/11/26)




コメント