こんにちわ。
りゅうまるです。
今回は、僕が初めてレンタルサーバーとして契約した、wpxレンタルサーバーの登録方法を記事にしていきたいと思います。
レンタルサーバーに登録してみよう
初めてレンタルサーバーを契約するときってどこのサーバー会社にしようかなって迷いますよね。
サーバーを借りるにはお金がかかりますからね。途中解約なんてことになっても嫌ですしね。
僕は、ネットでいろいろレンタルサーバー関連の記事を読んで、wpxレンタルサーバーに決めるのにしっかり2日間もかかってしまいました。
なんせ初めてのことなんで慎重になりすぎたんです。(今思うこと)
wpxレンタルサーバーに限ったことではないんですが、最初は無料のお試し期間(wpxレンタルサーバーは2週間)からスタートすることができるので気軽な気持ちでいいと思います。
気が変わったらお試し期間中に簡単に解約できますし、お試し期間を過ぎてしまっても自動的に本契約になるわけじゃないので安心してください。
僕は実際に解約手続きをしたことがありますが、解約の手続きは登録手続き(お試し登録)よりずっと簡単です。
それでは早速登録方法を紹介していきます。
- 無料お試しからスタートなのでクレジットカードなどの金融情報は用意しなくていいです。お支払い画面はありません。
- パソコンとマウスを使用の場合、左クリックと簡単なタイピングのみの簡単な操作です。
- 登録IDとログインパスワードを控えるのにメモの用意はあったほうがいいと思います。(受信メールで記録できます)
wpxレンタルサーバー新規登録方法
まずはwpxレンタルサーバーのサイトにアクセスします。
検索画面で「wpxレンタルサーバー」と検索すれば一番上のほうに出てきます。
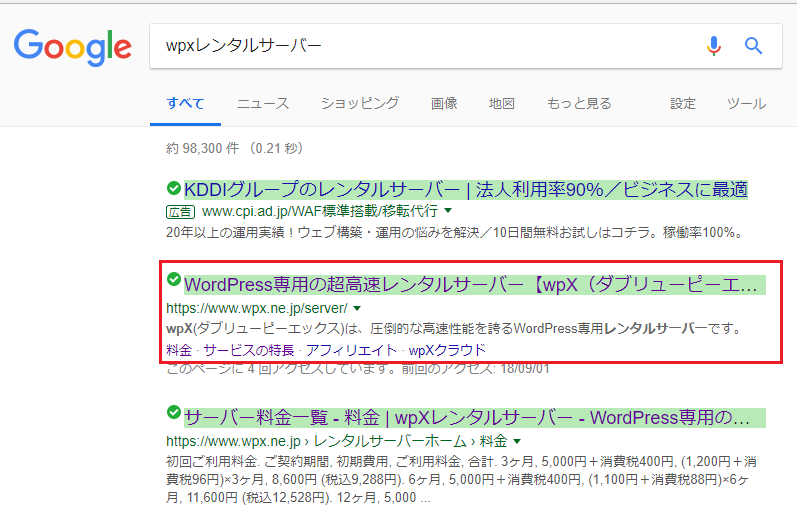
まずはお申し込みフォームへ
検索画面のタイトルをクリックすると以下の様にようにトップページが表示されるので、メニューの中の「お申し込み」をクリックします。
「新規お申込みをする」というバナーをクリックしても、メニューの「お申込み」をクリックしても同じ登録画面に移りますので、どちらをクリックしても大丈夫です。
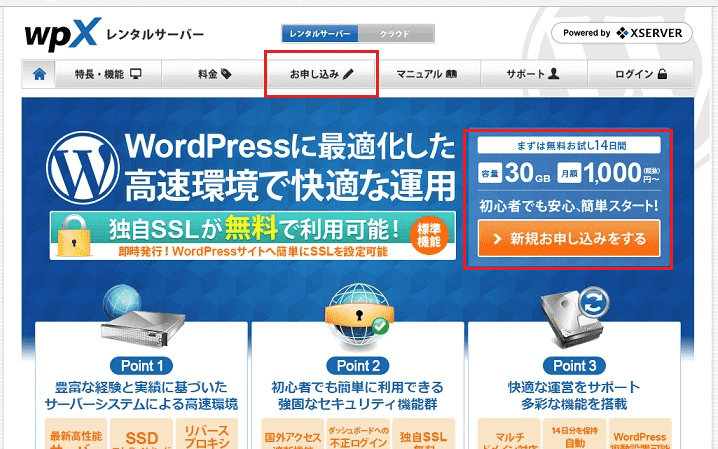
お申込み画面に移動したら、「お申し込みフォーム」をクリックします。
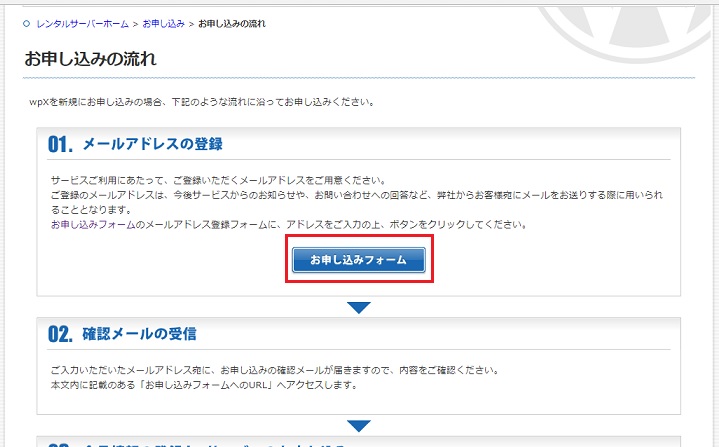
次に利用規約と個人情報の取り扱いが表示されます。よく見かける画面ですね。
流し読み程度でよいと思いますが、気になる方はしっかりと目を通しておきましょう。
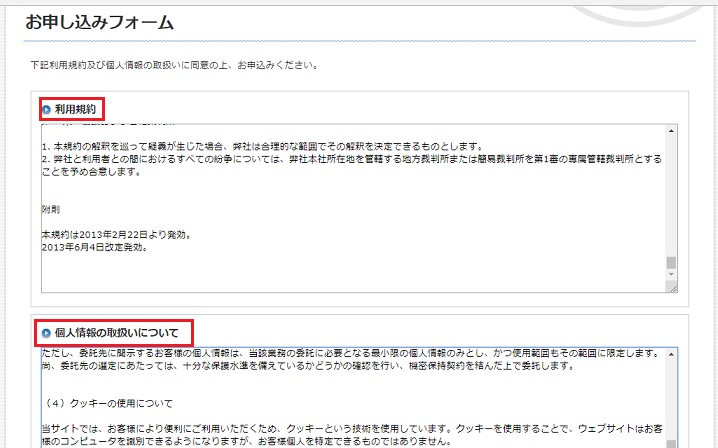
同意で良ければ下に表示されている「同意する」をクリックします。
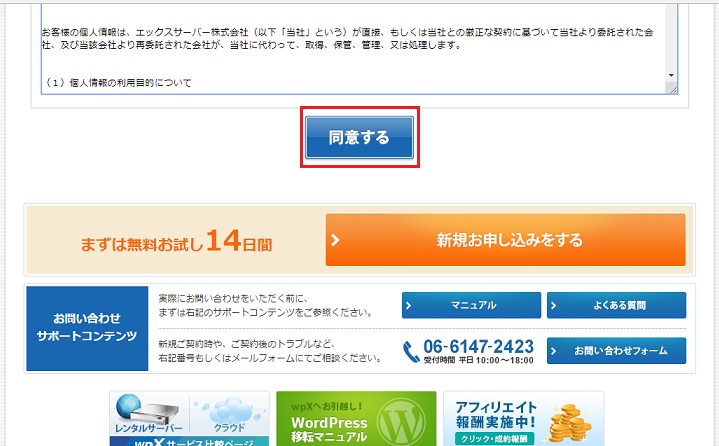
次の画面でメールアドレスの入力フォームに変わります。
wpxレンタルサーバーからの連絡を受け取るためのメールですが、gメールやYahooメールなどのフリーメールで大丈夫です。
メールボックスを確認しながら登録作業を進めます
この後の登録作業でメール(受信)ボックスの確認が必要になります。
お試し期間の終了が近づくとお知らせメールで知らせてくれるので、使い慣れているメールシステムがよいかもしれません。
受信可能なメールアドレスを入力したら、その下の「確認メールを送信」をクリックします。
連絡(送受信)のためのメールアドレスは後から変更可能です。
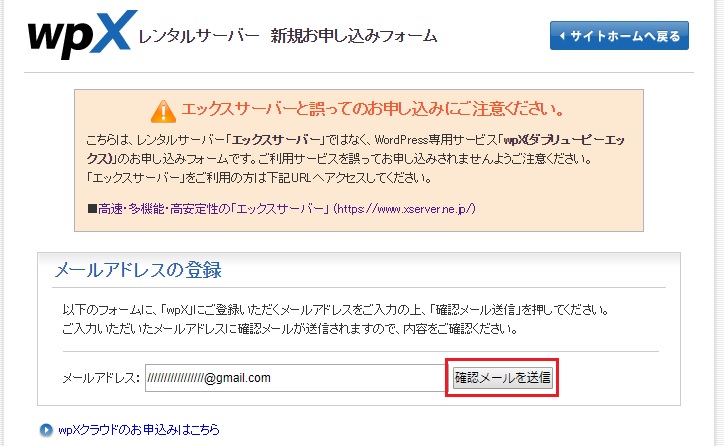
「確認メールを送信」をクリックすると、「確認メールの送信完了」という画面に映ります。
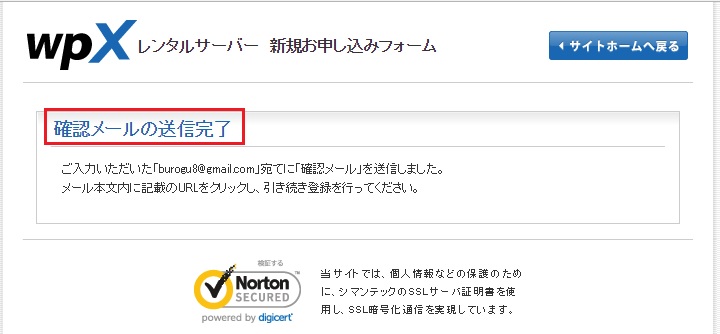
この時点で先ほど登録したあなたのメールアドレス宛にwpxレンタルサーバーから、登録のための連絡通知が届いていると思いますのでメール受信ボックスを開いてみてください。
メールシステムの設定によっては、迷惑メールボックスに届いている可能性もありますので、受信メールが見当たらない場合はそちらを確認してみて下さい。
受信BOX内に登録確認のためのURLが記載されているメール届いてると思います。
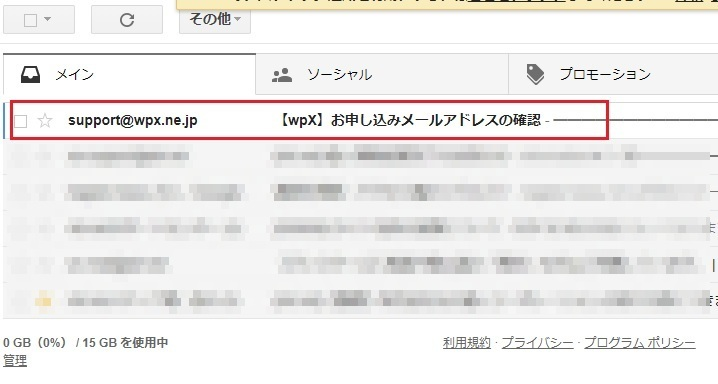
受信メールを開くと、登録用のURL(テキストリンク)が表示されているので文字列(テキストリンク)をクリックします。
会員登録用のお申込みと書いてありますが、無料お試し期間の登録なので安心して作業を続けてください。
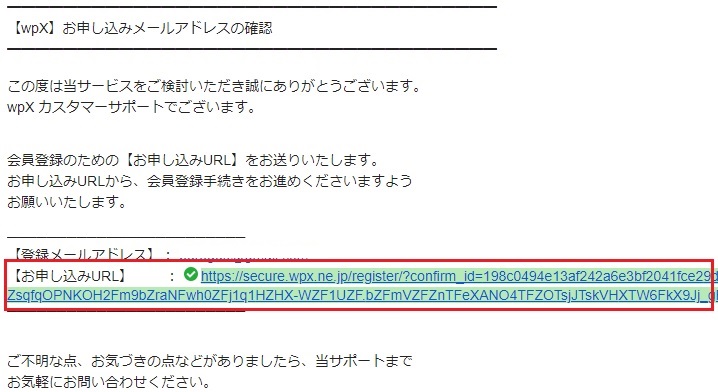
サーバーIDが初期ドメインになります
「お申込みURL」(テキストリンク)をクリックすると、「サーバーID検索」フォームが表示されます。
ここで、登録する文字列がwpxレンタルサーバーの登録(会員)IDになり、ワードプレスを開設したときの初期ドメインになります。
初期ドメインは無料で付与されるサービスドメインです。
半角英数字3文字以上12文字以内で希望の文字列を設定してください。
あくまで初期ドメインということなので、あとから独自ドメインを設定することができます。
初期ドメインから変更できなくなるわけではありませんので安心してください。
ここで設定した文字列が以下の赤文字部分の様な初期ドメインになります。
たとえば「shinki」と登録すると「shinki.wp-x.jp」という初期ドメインになります。
後から別途、独自ドメインを取得・設定できるのでこのまま作業を進めてください。
この場合、後からドメイン名を変更することはできないので、ある程度お気に入りの文字列にしてくださいね。
画面が切り替わるごとに登録作業が進行していきますが、慌てることはありません。画面を放置したからと言ってすぐさま画面が消えてしまうことはないのでゆっくり進めていきましょう。
希望の文字列(初期ドメイン名)を入力したら、「検索」ボタンをクリックしてください。
この時、「ご希望のIDは登録できません」などと表示された場合はほかの文字列を選んでください。
wpxレンタルサーバー内で他の人と同じID(初期ドメイン)は使用できないためです。
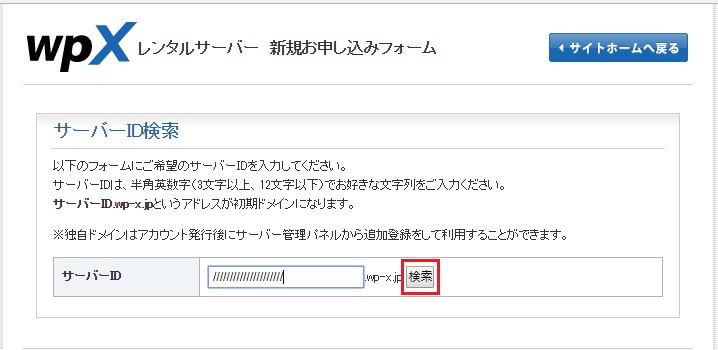
使用可能なIDならば以下のような画面に移動しますので、「/////(希望のID)で申し込む」ボタンをクリックします。
「このサーバーIDは申し込むことが可能です!」と表示されましたか?
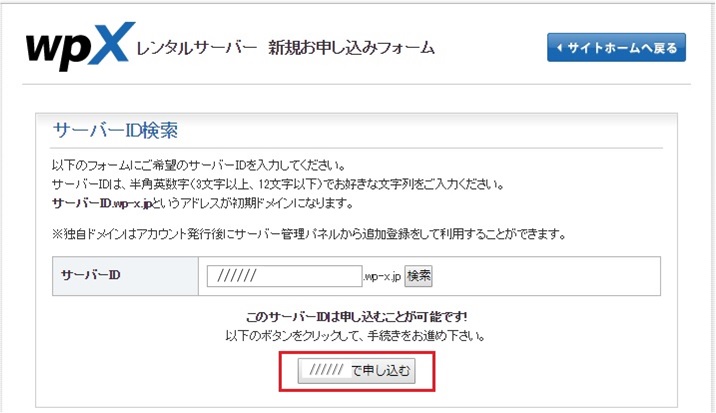
「/////(希望のID)で申し込む」ボタンをクリックすると、画面が「会員情報登録フォーム」に移りますので、必要事項を入力します。
「*」印のみ、必須項目です。
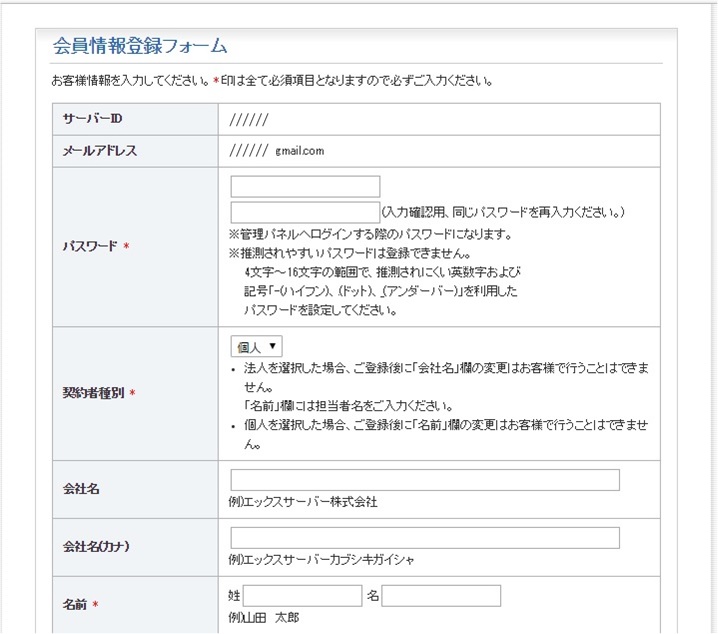
必要事項を入力する画面に、「インフォメーションメールの配信を希望する」(以下青枠内)という項目があります。キャンペーン情報などを希望する場合は✔マークを入れてください。必要ない場合はそのまま登録作業を進めていきます。(いつでも配信解除できます)
必要事項を入力したら、「確認画面へ進む」をクリックします。
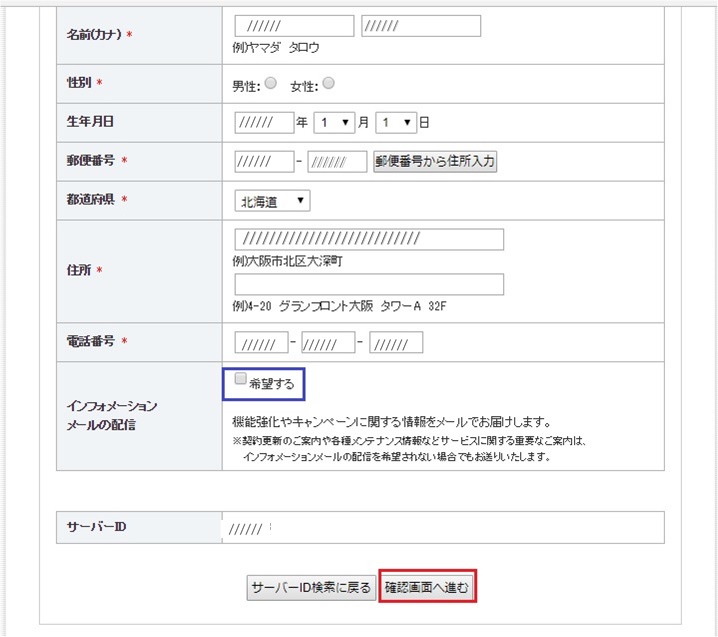
確認作業が終われば登録フォームへ
登録内容を確認して、良ければ画面下の「会員登録を確定する」をクリックします。
この時点でwpxレンタルサーバーへの新規登録がほぼ完了します。以降は確認作業になりますが、前述のとおり、あくまで無料お試し会員ということなので、気楽に作業を進めてください。
気が変わったらいつでも(登録直後でも)解約できます。
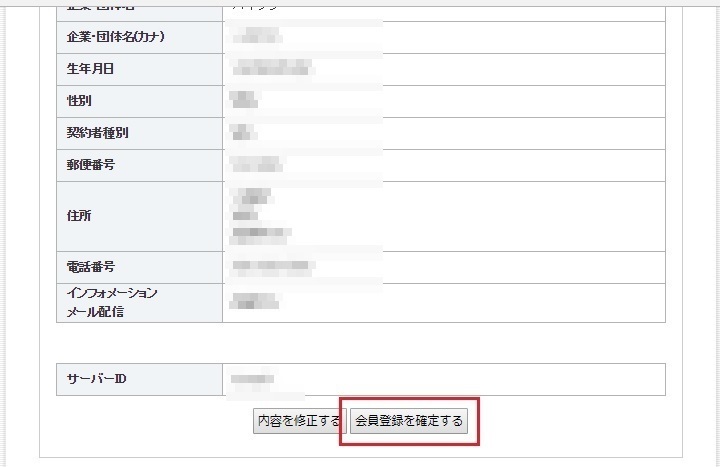
「会員登録を確定する」をクリックすると「会員登録が完了いたしました」という画面に移動します。
画面内にある「ログインフォームへ移動する」というテキストリンクをクリックすると「管理パネルログインフォーム」へ移動します。ここで少し注意してほしいことがあります。(以下)
僕がつまずいたところを以下の画像の後にさらけ出しているので是非確認して下さい(恥ずかしっ)
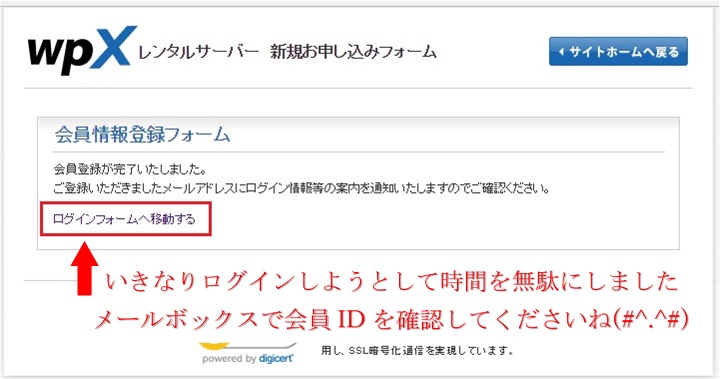
僕がつまずいたので注意!
↓ ↓ ↓
会員IDの入力欄に、「会員情報登録フォーム」で入力した「サーバーID」を入力したという、つまずきです。
実は、会員登録完了のメールがメールボックスに届いているのを確認せず「サーバーID」を入力してしまったんです。(ログインできませんの文字にかなりうろたえました(汗)
うろたえた結果、登録してあるメールアドレスでログインできたのですが、メールボックスを確認すると「会員情報」の中に「会員ID」が掲載されていました。
結果的に登録済みのメールアドレスでも管理パネルにログインすることはできるのですが、まずはメールボックスの確認をお勧めします。
登録済みのメールボックスに、あなたの会員情報が届いているので確認してみてください。
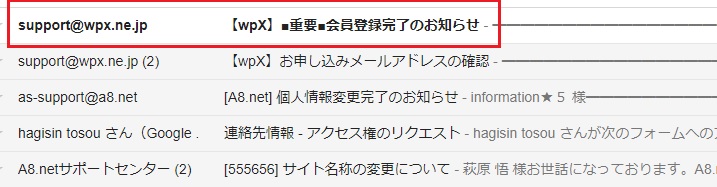
受信メールを開くと会員ID(以下青枠内)が記載されていますので、管理パネルにログインするときに入力してください。
ちなみに、先ほどの「ログインフォームへ移動する」のテキストリンクからログインしなくても受信メール内の「管理パネル」(以下赤枠内)のテキストリンクからログインできます。
僕の様に慌てると、ヒヤリッ!となるのでメールボックス内で会員ID(以下青枠内)を確認後、その下の「管理パネル」(以下赤枠内)のテキストリンクからログイン画面へ移動したほうが確実です。
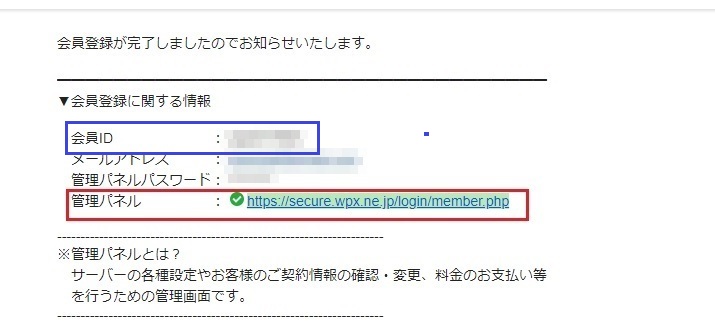
登録完了直後にログインすると、以下の様に「現在サーバー設定の準備中です」(以下青枠内)と出る場合はしばらくたってからログインしてください。
僕の場合は、5分ほどでログインできました。
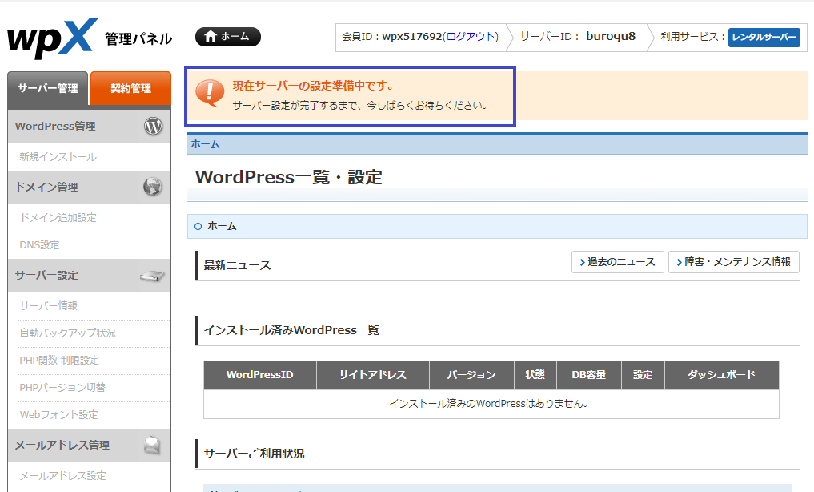
前述の受信メール内のリンクからいつでもログインできます。(受信メールは削除しないでね)
ログインして登録完了を確認しよう
ログインできましたか?
以下がwpxレンタルサーバーの管理画面です。
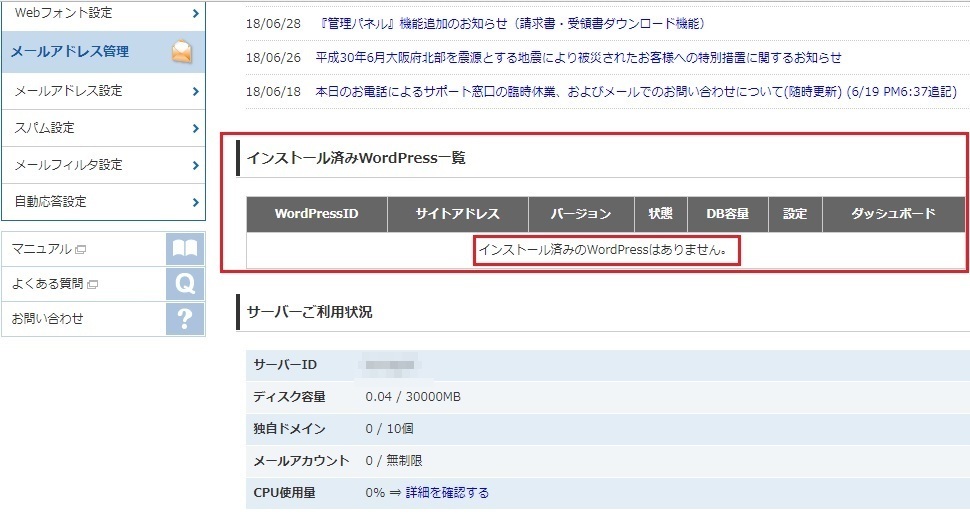
無事登録できたでしょうか?
wpxサーバーへの登録はこれで完了です。
お疲れさまでした。
管理パネルでは、「インストール済みのwordpressはありません」となっていますがこれでサーバー登録は完了しています。
お試し無料期間は2週間ありますので、すぐにワードプレスをインストールしなくても大丈夫です。
引き続きワードプレスをインストールすると、このページの前半で説明した初期ドメインで運用していくことになります。
たとえば「shinki」と設定すると「shinki.wp-x.jp」というドメイン名になります。
上記の場合だと「shinki」というところがあなたが登録したサーバーIDだと例えています。
ワードプレスを新規導入するときに、独自ドメインを設定しない場合、上記がそのままあなたのドメイン名になるわけです。
URLが http(s)://shinki.wp-x.jp/ となります。
今回のサーバー登録で設定する項目ではないので、まずはサーバー登録を済ませましょう。
ちなみにSSLの設定はワードプレスを新規インストールするときの設定項目です。
独自ドメインについて
別途取得した独自(トップレベル)ドメイン。たとえば、「.com(ドットコム)」や「.net(ドットネット)」などが独自(トップレベル)ドメインです。
「.com(ドットコム)」という独自(トップレベル)ドメインを取得してワードプレスの新規インストール時に設定した場合は、shinki .com/ があなたの独自ドメインとなります。
URLが http(s)://shinki.com/ となります。
shinkiは一例です。
独自ドメインでワードプレスを運営する場合は、ワードプレスのインストール前に独自ドメインを取得し、ワードプレス新規インストール時に設定する必要がありますが、今回はレンタルサーバー(wpxレンタルサーバー)の登録が完了したということで一息ついてください。
すべてを一気に終わらす必要はないと思います。
ちなみに独自ドメインの取得は、wpxレンタルサーバーでも他社でも出来ます。
僕は、wpxレンタルサーバーで独自ドメインを取得しました。
ただ、僕が取得した時点(2018年8月のwpxレンタルサーバー)では、トップレベルドメイン(.comドットコムや.netドットネットのこと)の中でも格安の.xyz(ドットえっくすわいぜっと)などは取得できませんでした。
独自ドメインの種類が、あなたがこの先運用していくであろうブログ(サイト)の評価に、どのように影響するのか?ということを考えると、僕の知識でははっきりした答えは出せません。
無責任な様ですいませんが、このことは多くのサイトを閲覧して自分なりの答えを出すしかないと思います。
ブログ(サイト)を評価するのはあくまで検索エンジン(GoogleやBing)ですからね。
ドメインの取得についてもある程度時間をかけないと、頭の中がオーバーヒートしてしまうのでゆっくりと考えてください。
wpxレンタルサーバーのお試し期間は2週間と説明しましたが、2週間経過後自動的に本契約になるわけではありません。
本契約は料金先払いなので、支払い口座の登録が必要です。
ただし、2週間経過後はワードプレスの新規インストールや、既にインストール済みのワードプレスにはログインできなくなります。
お試し期間中にインストールしたワードプレスが削除されるということではなく、本契約後に引き続き使用できるということです。(作成済みの記事は削除されません)
こう書いてしまうと、ドメイン設定について慌てて決めないといけないように思えるかもしれませんが、お試し登録はいつでも簡単に解約できるので心配はいりません。
無理に慌ててもよい結果は得られません。
考えが固まらなかったら、お試し期間中に一度解約して改めて登録すればよいわけです。
僕は今回、2つのアカウントでwpxサーバーを同時登録して、片方のアカウント(会員ID)は、お試し期間中に解約しています。以下の記事でその理由を説明しています。
ブログ(サイト)運営を始めると先は長くなると思うので、のんびり行きましょう(#^.^#)
できるだけわかりやすく解説しようと思い、長くなってしまいましたがwpxレンタルサーバーの登録方法でした。
最後までご覧いただきありがとうございました。
りゅうまるでした。
こちらもおすすめ
>>お試し期間から本契約への手順!wpxレンタルサーバーなら超簡単!
>>独自ドメインはどこで取得する?同じサーバー内なら一括管理で楽だよね!
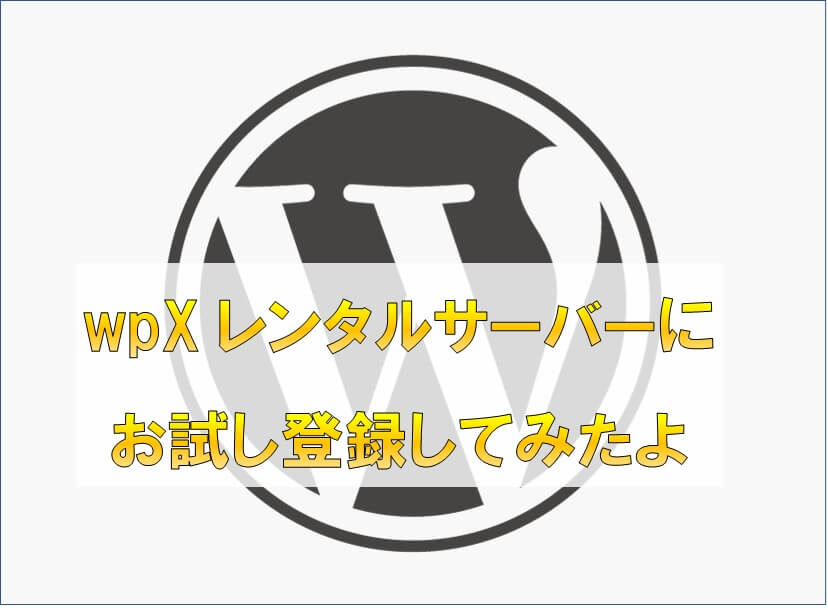


コメント