こんにちわ。
りゅうまるです。
今回は、ワードプレスを削除する方法(手順)を記事にしていきます。
ワードプレスを削除する理由
今回削除したワードプレスは、僕が初めてインストールしたワードプレスです。
運営期間は2週間弱。記事数(テスト記事)は4記事です。
運営期間が2週間弱というのは、レンタルサーバー(wpxレンタルサーバー)の無料お試し期間が2週間だったから。記事数が4記事というのは、2週間で4記事分のスキルしかなかったからです。
レンタルサーバーの契約(お試し期間)、ワードプレスのインストール、ワードプレスの削除、その流れでサーバーアカウントの解約、会員IDの退会までを2週間で済ませたわけですが、その理由をここで詳しく書くと、以前の記事と重複してしまうので興味のある方はこちらの記事をご覧ください。
↓ ↓ ↓ ↓ ↓ ↓
ワードプレス削除の流れ
ワードプレスを削除する手順
この記事(手順)は僕が実際にワードプレスを削除したときの画像を使っています。
表示される画像をすべて使っているので、初心者の方にはわかりやすいと思います。
独自ドメインを設定している場合は、この記事は参考になりません。
サポートページで手順を確認してください。
初期ドメインは「サーバーID.wp-x.jp/」の文字列です。
.wp-x.jp/部分は初期ドメインの共通部分です。必ず事前に確認してください。
ワードプレスの削除手順はとても簡単です。
まずはログイン
wpxレンタルサーバーへログインします。
ウェブ検索からでもブックマークなどからログインしても同じ管理画面が表示されます。
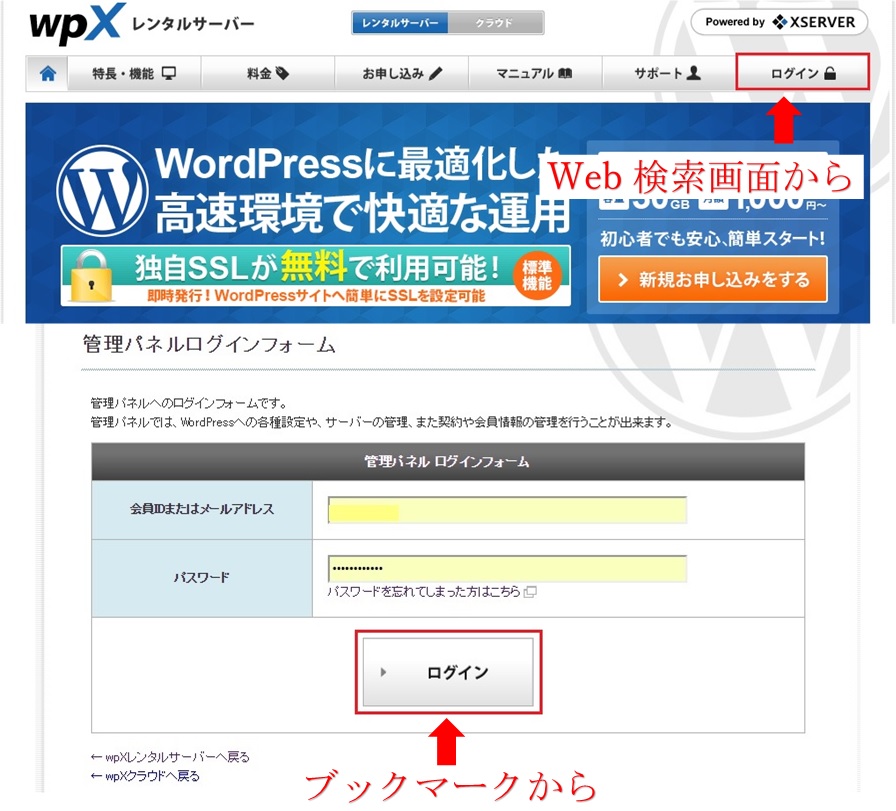
管理画面にログインすると、左管理パネル内の「word press管理(設定)欄」に、初期ドメインが表示されていると思います。
初期ドメインをクリックで開始
初期ドメイン(サーバーID.wp-x.jp/)をクリックします。(赤枠内)
初期ドメイン。(サーバーID.wp-x.jp/)が表示されていない場合は、「word press設定」の文字をクリックすると表示されます。
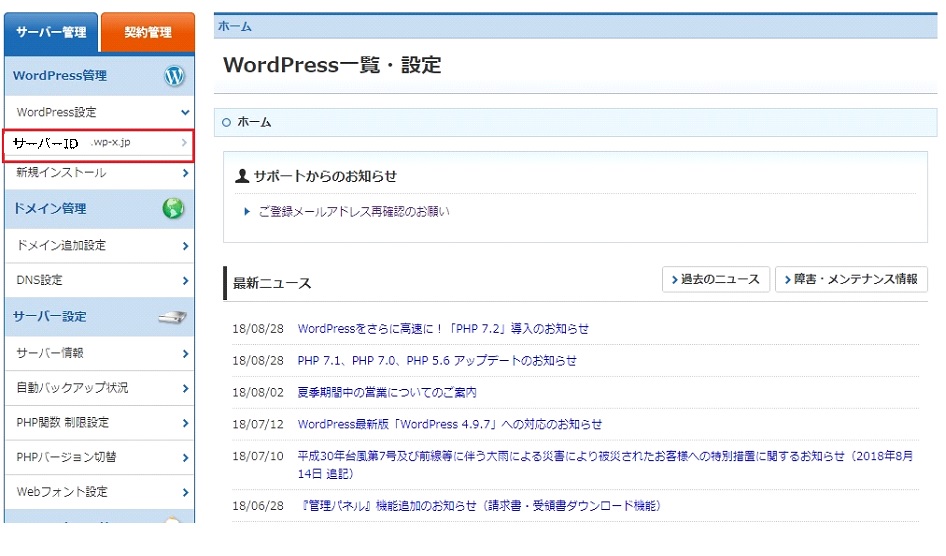
初期ドメインをクリックすると、「Word Press設定」ページに切り替わり(文字色が反転(オレンジ色)、「Word Pressの各種設定が行えます。」と表示されていると思います。(青枠内)
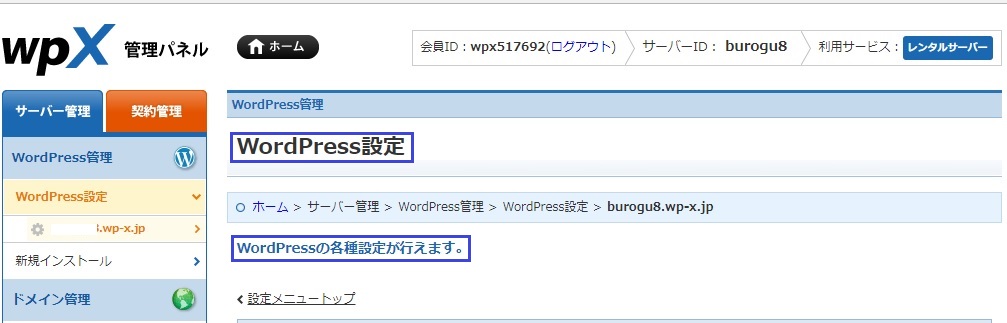
そのままスクロールしていくと、ページ最下部の「Word Pressの初期化・削除」という項目があります。(青枠内)
項目内の「Word Pressの削除」欄の「設定」ボタンをクリックします。(赤枠内)
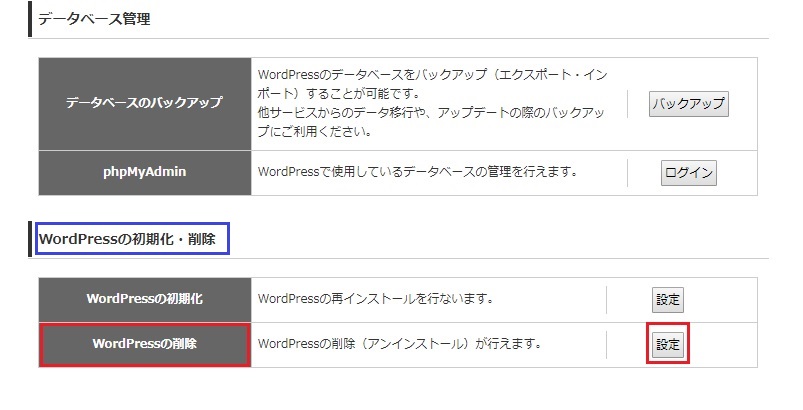
「設定」ボタンをクリックすると、画面が切り替わり、「Word Pressの削除(アンインストール)」項目の、「word pressを削除する(確認)」ボタンが確認できると思います。
このボタンを押すと、次に再確認の表示が出ます。
「word pressを削除する(確認)」ボタンをクリックします。
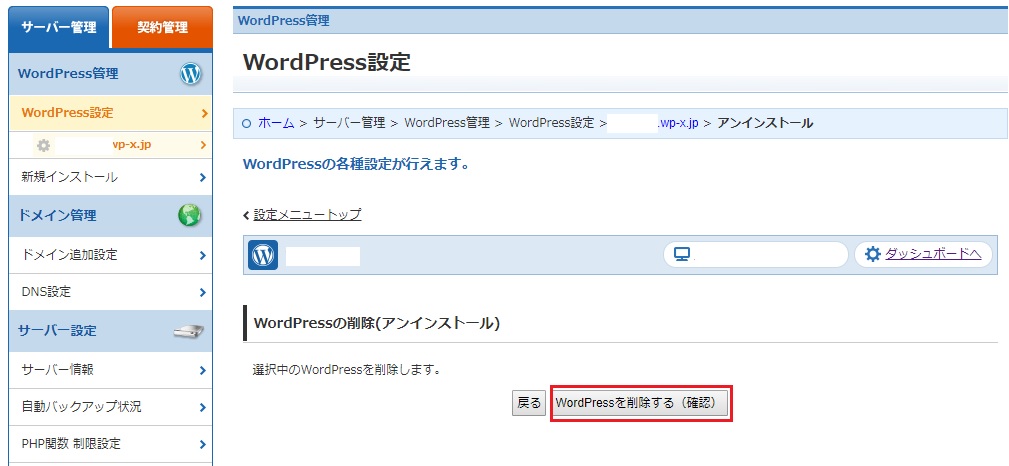
削除の確定へ
「word pressを削除する(確認)」ボタンをクリックすると、削除の確定画面に切り替わります。
ここで、
この画面で確定ボタンをクリックするとWordPressは削除されます。
削除後は、WordPressを復旧することはできませんので、十分にご注意ください。
と再確認されますので、削除でよければ「word pressを削除する(確定)」ボタンをクリックします。(削除後は復旧できないので要確認)
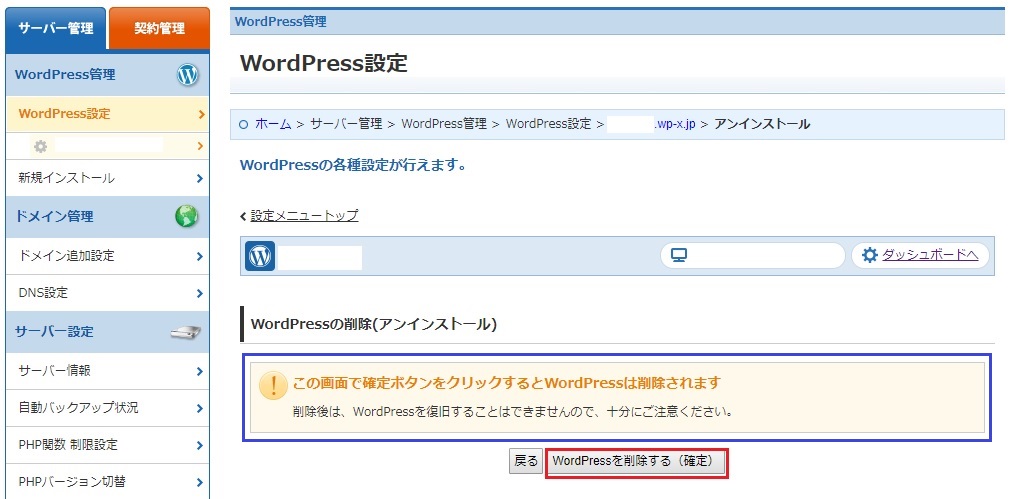
「word pressを削除する(確定)」を押した時点で、ワードプレスの削除が反映されます。
「word pressの削除が完了しました。」と表示されていれば削除は完了です。
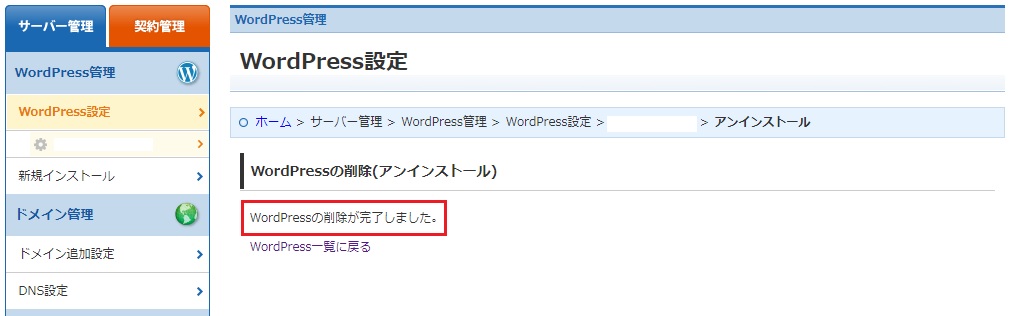
管理画面で削除完了を確認
管理画面に戻ると「word press管理」項目に表示されていた初期ドメイン(削除対象)が、表示されなくなっていることで、ワードプレスが削除されたことが確認できます。
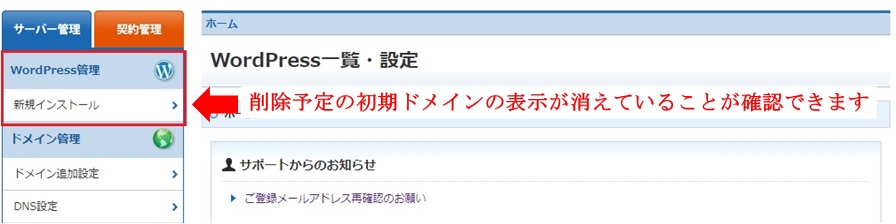
以上wpxレンタルサーバーでワードプレスを削除する手順でした。
ワードプレス削除のまとめ
レンタルサーバー内から、ワードプレスを削除する手順はとても簡単です。
今回このページ内で削除したワードプレスは、僕がwpxレンタルサーバーのお試し期間を利用して、あえて練習用にインストールしたものです。
初めてワードプレスでサイト(独自ドメイン)を運営する際に、捨てブログとして利用しました。
練習用の捨てブログとはいえ、本ブログのつもりで記事を公開設定にして、「1日の出来事」などをテーマに4記事を作成しました。
プレビュー画面で、段落や画像表示の具合を確認したり、パーマリンク設定、カテゴリ、タグ設定など、どのように設定し反映されるのか?など、本番さながらに運用してみたことで、本ブログ(独自ドメイン)を運用する際の大きな手助けになりました。(ありがとう捨てブログ!(^^)!)
僕のやり方が、すべてのワードプレス初心者の方に有効かどうかわかりませんが、一つのスキルアップへのヒントになればよいと思い、今回記事にしてみました。
参考になる方がいればうれしいです。
最後までご覧いただきありがとうございました。
りゅうまるでした。
捨てブログ作成・削除の詳細記事
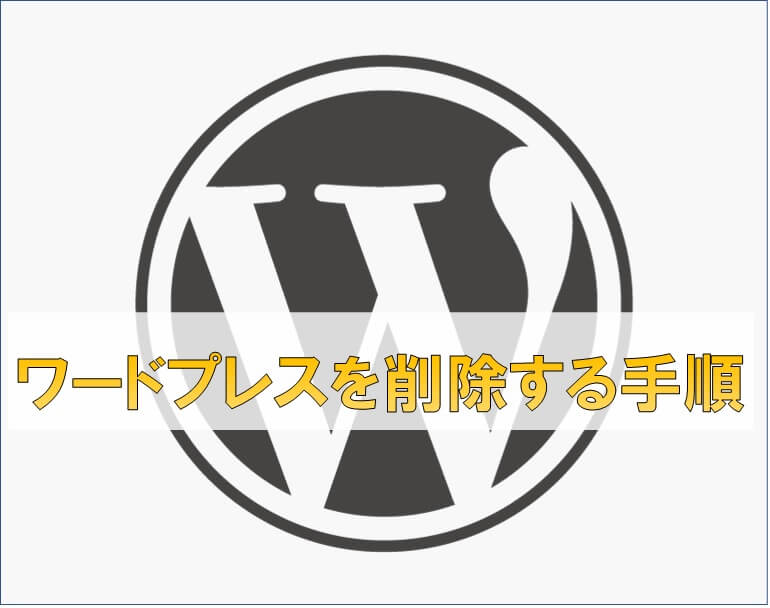


コメント